User Guide: How to set IP Static?
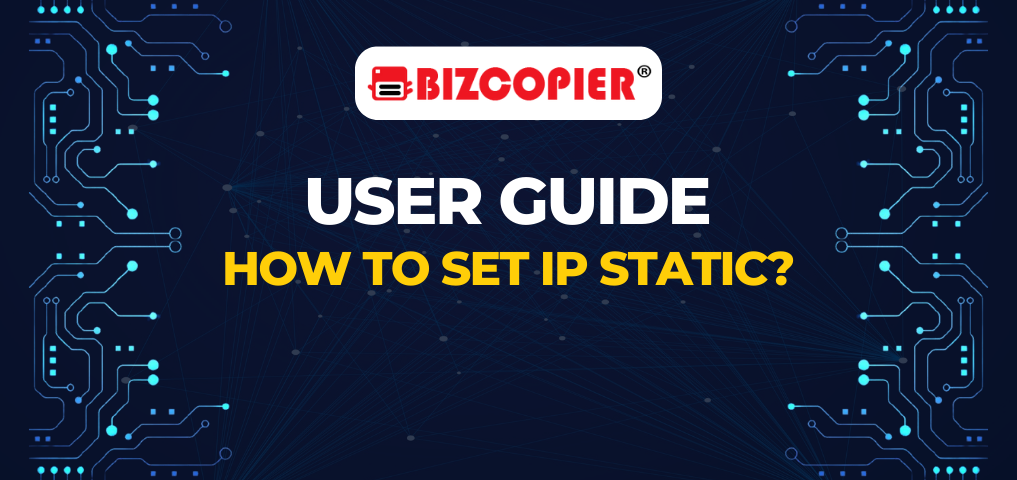
BIZCOPIER RICOH MACHINE PRICE LIST RICOH MACHINE PRICE LIST MALAYSIA RICOH MACHINE RATES ricoh mono copier printer repairs RICOH MPC 2003 Ricoh MPC2003 RICOH MPC2003 A3 MFP Ricoh MPC2030 Ricoh MPC2051 Ricoh MPC2500 Ricoh MPC2550 Ricoh MPC3000 Ricoh MPC3002 RICOH MPC3002 A3 3-IN-1 PRINTER Ricoh MPC3300 Ricoh MPC3501 Ricoh MPC3503 Ricoh MPC3504 Ricoh MPC5503 Ricoh MPC5504 RICOH MPVC3503 PRICE SUPPLIERS ricoh multifunction copier RICOH PHOTOCOPIER

















Recent Comments