How Ricoh is Shaping the Future of Digital Workspaces
In a world where hybrid work and digital transformation are more than just trends—they’re necessities—Ricoh has quietly but powerfully positioned itself as a global leader in enabling the modern workspace. Once known primarily for its printers and copiers, Ricoh has transformed into a dynamic provider of digital services, workflow automation, and IT solutions that empower organizations to work smarter and more efficiently.
From Print to Platform
Ricoh’s journey from a traditional hardware company to a digital powerhouse reflects its deep understanding of workplace evolution. Recognizing that the future of work goes beyond paper and physical offices, Ricoh has heavily invested in solutions that support remote collaboration, cloud-based document management, and seamless integration across platforms.
With services like Ricoh Smart Integration, businesses can automate routine tasks, streamline communication, and securely manage data across cloud platforms like Microsoft 365, Google Workspace, and more. This helps reduce operational friction and allows employees to focus on higher-value tasks.
Creating Smart and Connected Workplaces
At the heart of Ricoh’s strategy is the concept of the Digital Workplace—a flexible, tech-enabled environment designed to enhance productivity, improve communication, and drive innovation. Through advanced workplace technologies, Ricoh helps companies reimagine office layouts, adopt virtual collaboration tools, and enable hot-desking with intelligent systems that adapt to employee preferences.
Their Managed IT Services and Digital Experience solutions give organizations the support they need to operate securely and efficiently, whether employees are working from a central office, home, or on the go.
Embracing Automation and AI
Automation is central to Ricoh’s vision. With workflow automation tools, companies can reduce human error, cut processing time, and make informed decisions based on real-time data. Ricoh’s solutions leverage AI and machine learning to digitize and classify documents, extract key data, and route information to the right people automatically.
This level of intelligent automation doesn’t just improve productivity—it also enhances compliance and data security, which is crucial in industries like healthcare, finance, and legal services.
Sustainability in the Digital Era
Ricoh’s innovation also extends to environmental responsibility. The company has made sustainability a core principle, aiming for zero greenhouse gas emissions by 2050. By promoting paperless workflows, offering energy-efficient devices, and supporting circular economy initiatives, Ricoh is helping businesses reduce their carbon footprint while embracing digital solutions.
The Future is Fluid, and Ricoh is Ready
As digital workspaces continue to evolve, Ricoh stands at the forefront, enabling organizations to adapt and thrive. Their approach is not just about offering tools, but about transforming how people work—making work more intuitive, connected, and human-centered.
In a world where change is constant, Ricoh is proving that its legacy of innovation isn’t rooted in machines, but in empowering people to do their best work—anytime, anywhere.
Step 1: Unboxing and Preparing the Device
Before starting the setup, make sure you have all the necessary components:
Ricoh printer/scanner
Power cable
USB or network cable (if connecting via Ethernet)
Installation CD or downloaded drivers
A stable network connection
1.1 Position the Printer
Place the Ricoh printer on a stable surface near a power source and within reach of the network or computer.
Ensure there is enough space for ventilation and easy paper loading.
1.2 Power On the Device
Plug the power cable into a wall outlet and connect it to the printer.
Press the power button to turn it on.
Step 2: Connecting the Printer to a PC or Network
2.1 Connecting via USB (For Direct PC Connection)
Use a USB cable to connect the printer to your computer.
The computer should detect the device and prompt driver installation.
2.2 Connecting via Ethernet (For Network Printing)
Plug the Ethernet cable into the printer and connect it to the office router.
The printer will automatically receive an IP address if the network uses DHCP.
If you need a static IP, set it manually in the printer’s network settings.
2.3 Connecting via Wi-Fi (For Wireless Printing)
On the printer’s control panel, navigate to Settings > Network > Wireless LAN.
Select your Wi-Fi network and enter the password.
Once connected, note the printer’s IP address for configuration.
Step 3: Installing the Ricoh Printer Drivers
To ensure proper functionality, install the necessary drivers on your computer.
Windows Users:
Visit Ricoh’s official website and download the latest printer drivers.
Run the installer and follow the on-screen instructions.
Select the connection type (USB, Ethernet, or Wi-Fi) and complete the installation.
Mac Users:
Go to System Preferences > Printers & Scanners.
Click Add Printer, select the Ricoh printer, and install the required drivers.
Step 4: Configuring Printer Settings
Once installed, configure the printer for optimal performance:
Access Printer Settings:
Open Control Panel > Devices and Printers (Windows) or System Preferences > Printers & Scanners (Mac).
Select the Ricoh printer and adjust preferences such as paper size, duplex printing, and quality.
Set IPv4 Address (If Using a Static IP):
On the printer’s control panel, navigate to Settings > Network Settings.
Select TCP/IP Settings > IPv4 and enter a static IP address.
Save and restart the printer.
Step 5: Setting Up Scanning Features
Ricoh printers come with multiple scanning options, including scan-to-email, scan-to-folder, and scan-to-USB.
5.1 Configuring Scan-to-Email
Open the printer’s Web Image Monitor by entering its IP address into a web browser.
Go to Device Management > Email Settings.
Enter the SMTP server details and authentication credentials.
Save settings and test by scanning a document to an email.
5.2 Configuring Scan-to-Folder (Windows Users)
Create a shared folder on the PC with read/write permissions.
Note the folder’s network path (e.g.,
\\YourPC\Scans).On the printer, navigate to Scanner Settings > Address Book and add the shared folder’s path.
Test by scanning a document to the folder.
Step 6: Testing the Printer and Scanner
Once everything is configured, run a test:
Print a sample document to ensure the printer is working.
Scan a document to verify the scanner settings.
Try printing from multiple devices if using a network setup.
Conclusion
Setting up a Ricoh printer and scanner properly ensures efficient workflow and minimizes downtime in your office. By following these steps, you can connect the device, install drivers, configure network settings, and enable scanning features with ease. If you encounter issues, refer to Ricoh’s official support website or consult IT personnel for assistance.
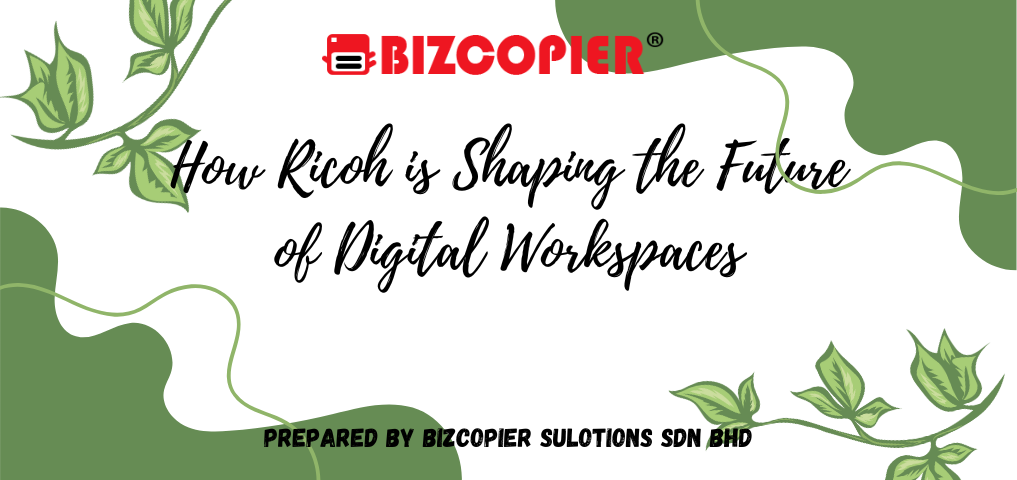

*Other Model Available
RICOH MPC3503/ MPC5503 | RICOH MPC3504/ MPC5504
CONTACT US: 03-3341 6296 | 018-788 6296 | 018-228 6296
Add Your Heading Text Here





Recent Comments