Effortless Printing with Ricoh: A Complete User’s Guide
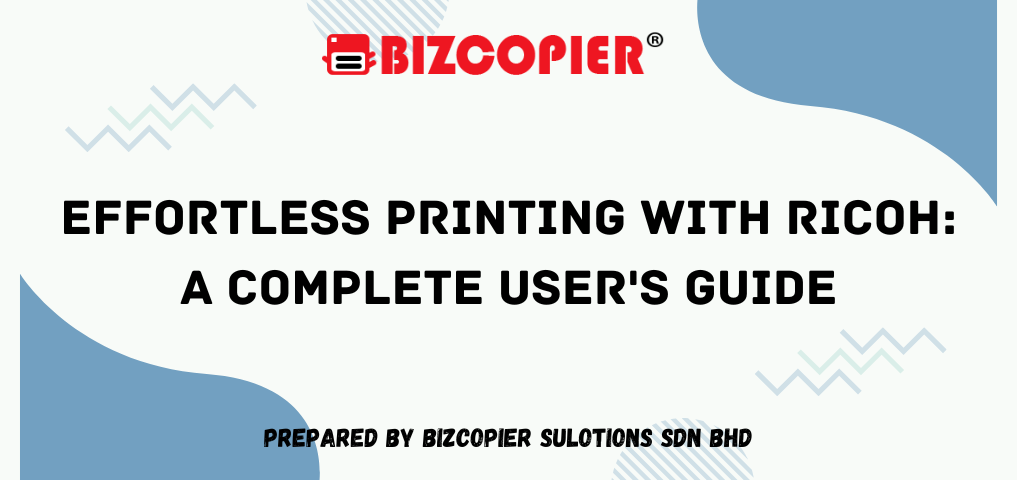
Effortless Printing with Ricoh: A Complete User’s Guide
In today’s fast-paced work environments, seamless and reliable printing is essential for keeping operations smooth. Whether you’re in a small office or a large corporation, Ricoh printers are designed to deliver high-quality output while offering a user-friendly experience. However, to truly achieve effortless printing, it’s important to understand how to set up, operate, and maintain these powerful devices efficiently. This guide will walk you through the process of making your Ricoh printer work for you—covering setup, usage tips, troubleshooting, and maintenance strategies.
1. Setting Up Your Ricoh Printer for Success
Getting your Ricoh printer set up correctly is the first step to ensuring a hassle-free experience. Whether you’re setting up a desktop printer or a larger multifunction model, following these steps will make sure everything runs smoothly from the start.
1.1 Unboxing and Initial Setup
After unboxing your Ricoh printer, you’ll need to follow the initial setup procedures to get it up and running:
- Positioning: Place the printer in an accessible location with adequate ventilation. Ensure it’s near a power outlet and network connection point (Ethernet or Wi-Fi).
- Connecting to Power and Network: Plug in the power cord, and depending on your office setup, either connect the printer to your network via Ethernet or Wi-Fi. Ricoh printers support both, with many models offering simple wireless setup options.
- Installing the Toner: Ricoh printers typically come with starter toner cartridges. Follow the instructions in the user manual to install the toner properly. Ensure the cartridge clicks into place and the compartment is securely closed.
1.2 Installing Printer Drivers
Once the hardware is set up, you need to install the appropriate software drivers on your computer or network. Ricoh provides up-to-date drivers that are compatible with Windows, Mac, and Linux operating systems.
- Downloading the Latest Drivers: Visit Ricoh’s official website to download the latest drivers for your specific printer model. This ensures your device works efficiently and with full functionality.
- Network Printing Setup: If multiple users will be accessing the printer, make sure it’s properly configured for network printing. This allows every connected user to access the printer without individual setups.
1.3 Configuring Printer Settings
Ricoh printers come with customizable settings to suit different printing needs:
- Smart Operation Panel (SOP): Many Ricoh printers feature an intuitive touchscreen interface called the Smart Operation Panel, which allows you to easily configure and save your favorite print settings. You can create shortcuts for tasks like double-sided printing or scanning to specific folders, making repetitive tasks easier.
- Mobile and Cloud Printing: Set up mobile and cloud printing options like Ricoh Smart Device Connector, Google Cloud Print, or Apple AirPrint to enable seamless printing from smartphones and tablets.
2. Making the Most of Ricoh’s Multifunction Capabilities
Ricoh printers are known for their multifunctional capabilities, going far beyond just printing. You can scan, copy, fax, and even manage digital workflows all from a single device. Here’s how to leverage these features for maximum efficiency.
2.1 Efficient Scanning and Document Handling
Many Ricoh models come equipped with advanced scanning features, allowing you to digitize documents quickly:
- Scan to Email and Network Folders: Use the SOP to set up scanning workflows where documents are automatically sent to email addresses or saved to designated network folders. This feature is especially useful for reducing paper clutter and improving document organization.
- Optical Character Recognition (OCR): Some Ricoh models come with built-in OCR capabilities. This feature turns scanned documents into searchable PDFs or editable text files, allowing you to quickly retrieve specific information from scanned documents.
2.2 High-Quality Copying
Ricoh printers can handle high-quality copying, making them an essential tool for producing documents in large quantities without compromising clarity:
- Adjust Copy Settings: Customize settings for copying, such as scaling documents, adjusting contrast, or selecting specific page ranges to be copied. You can also enable double-sided copying to save paper.
- Finishing Options: Larger Ricoh models offer finishing options like stapling, collating, and booklet-making. These features are invaluable when preparing materials for presentations, reports, or in-office documentation.
2.3 Faxing and Digital Fax Options
Although faxing may seem outdated, many businesses still rely on it for official communications. Ricoh printers with fax capabilities can simplify this process:
- Send and Receive Faxes: Use Ricoh’s built-in fax function to send and receive faxes directly from your machine. Some models allow users to fax documents digitally, removing the need for paper and physical fax machines.
- Fax to Email: For a more modern solution, configure your Ricoh printer to send faxes to email, allowing you to receive faxes digitally without cluttering your office with physical documents.
3. Troubleshooting Common Issues
No matter how well-designed a printer is, issues can arise from time to time. Here are some common problems you might encounter with your Ricoh printer and how to solve them.
3.1 Paper Jams
One of the most common issues with printers is paper jams. Ricoh printers are equipped with sensors that alert users when a paper jam occurs and provide instructions for clearing it.
- Clearing a Paper Jam: Follow the on-screen prompts to locate and clear the jam. Ricoh printers are designed with easy-to-access panels that make removing jammed paper straightforward. Be sure to remove all pieces of paper to avoid repeated jams.
- Preventing Paper Jams: Use high-quality paper that matches the printer’s specifications, and regularly clean the paper feed rollers to reduce the likelihood of jams.
3.2 Toner Issues
Toner issues, such as faded prints or low toner warnings, can disrupt printing. Here’s how to handle them:
- Replacing Toner: When the printer indicates low toner, replace the cartridge promptly. Follow the manual’s instructions for properly inserting the new cartridge.
- Toner Saving Mode: To extend the life of your toner, activate Toner Saving Mode in the printer settings. This mode reduces the amount of toner used per print, ideal for draft documents or internal use.
3.3 Connectivity Problems
Sometimes printers may lose connection to the network, making them inaccessible to users.
- Wi-Fi Issues: If your Ricoh printer is connected wirelessly and experiencing connection problems, try restarting the printer and router. Ensure that the printer’s firmware is up to date and that it’s within range of the Wi-Fi signal.
- Ethernet Connection: For Ethernet-connected printers, check the cables and ensure the printer is properly configured with a static IP address to avoid network conflicts.
4. Maximizing Cost Efficiency with Ricoh Printers
Ricoh printers are designed to be cost-efficient, but with the right strategies, you can further reduce your printing costs.
4.1 Print Management Software
Ricoh offers print management solutions that help monitor and control printing costs:
- Track Usage: Use software like Ricoh’s @Remote or Equitrac to track how much each user or department is printing. This can help you identify areas where print quotas can be implemented to reduce unnecessary printing.
- Secure Print Release: Implement secure print release to avoid unclaimed print jobs. This feature requires users to authenticate themselves before printing, reducing paper waste and improving security.
4.2 Toner and Paper Savings
There are simple ways to save on toner and paper costs:
- Duplex Printing: Enable automatic duplex printing (printing on both sides of the page) to halve your paper consumption.
- Draft Mode: For internal documents or drafts, switch to Eco Mode or Draft Mode to reduce the amount of toner used without compromising legibility.
5. Maintaining Your Ricoh Printer for Longevity
Proper maintenance is key to keeping your Ricoh printer functioning smoothly for years. Regular cleaning and software updates will minimize downtime and improve performance.
5.1 Cleaning the Printer
Regularly clean the paper feed rollers, print heads, and other components to avoid print quality issues and paper jams. Use a lint-free cloth and manufacturer-approved cleaning materials to maintain your printer in good condition.
5.2 Firmware and Software Updates
Ricoh regularly releases firmware updates to enhance performance, security, and compatibility. Ensure that your printer is updated by periodically checking for new releases on Ricoh’s website.
5.3 Scheduled Maintenance
For offices with high-volume printing needs, consider enrolling in a maintenance contract with Ricoh. This ensures that a technician regularly services your printer, preventing major issues and prolonging the machine’s life.
Conclusion
Ricoh printers are designed to make office printing as effortless as possible, but their full potential is unlocked when users understand how to effectively set up, operate, and maintain them. By following this guide, you’ll ensure that your Ricoh printer becomes an indispensable part of your office, helping to streamline workflows, reduce costs, and improve productivity.
Whether you’re managing a small team or a large organization, mastering these simple steps and tips will make your Ricoh printer an efficient, reliable tool for all your document needs.

*Other Model Available
RICOH MPC3503/ MPC5503 | RICOH MPC3504/ MPC5504
CONTACT US: 03-3341 6296 | 018-788 6296 | 018-228 6296





Recent Comments