How-to Set Up 2-Sided Printing and B&W Defaults on Your Printer or MFP
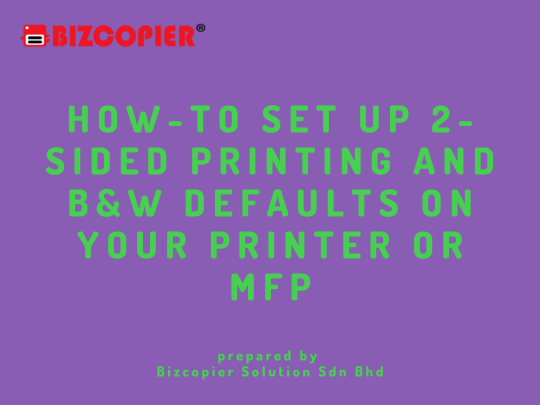
Setting up 2-sided (duplex) printing and black and white (B&W) defaults on your printer or multifunction printer (MFP) can help you save paper, reduce costs, and improve efficiency. Here’s a general guide to set up these features:
Access Printer Settings: Locate the printer settings either on the printer’s control panel or through the printer software on your computer. The exact steps may vary depending on the printer model and brand.
Enable Duplex Printing: Look for the duplex printing option or settings. Enable the duplex printing feature if it’s not already activated. Select the default setting to print on both sides of the paper automatically. Some printers may have different duplex options like long-edge binding or short-edge binding. Choose the appropriate option based on your preference.
Set Black and White (B&W) as Default: Find the color settings or print quality settings in the printer settings. Look for the default print mode or color mode settings. Select black and white or grayscale as the default setting for printing. This ensures that unless specified otherwise, all print jobs will default to black and white, saving color ink or toner.
Save Settings: Once you have made the necessary changes to enable duplex printing and set black and white as the default, save the settings. Follow the on-screen prompts or refer to the printer’s user manual for instructions on how to save the changes.
Test and Adjust: After setting up the defaults, perform a test print to ensure the settings are working as intended. Check if the document is printing on both sides and in black and white. If any adjustments are needed, revisit the printer settings and make the necessary changes.
Update Printer Drivers: Ensure that you have the latest printer drivers installed on your computer. Visit the printer manufacturer’s website and download the most up-to-date drivers for your printer model. Updated drivers can provide additional features and better compatibility.
It’s important to note that the specific steps to set up 2-sided printing and black and white defaults may vary depending on your printer model and the printer’s user interface. Consult the printer’s user manual or contact the manufacturer’s support for detailed instructions tailored to your specific device.
By enabling duplex printing and setting black and white as the default, you can promote environmentally friendly printing practices, reduce paper waste, and lower printing costs over time.

*Other Model Available
RICOH MPC3503/ MPC5503 | RICOH MPC3504/ MPC5504
CONTACT US: 03-3341 6296 | 018-788 6296 | 018-228 6296




BIZCOPIER RICOH copier copier purchase scheme copier rental scheme june promotion 2023 RICOH COLOR COPIER ricoh copier rental Ricoh MPC3503 Ricoh MPC3504 Ricoh MPC5503 Ricoh MPC5504 RICOH PHOTOCOPIER

Recent Comments