Paper Jam Error with No Paper
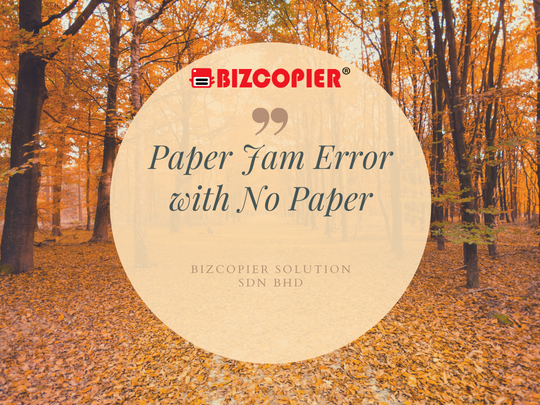
1) Remove the cover. Turn off the printer and unplug it. Pop off the top cover for top-loaded printers, or the front cover for front-loaded printers.
- If it’s a laser printer, wait 10-30 minutes before reaching inside (or up to an hour for some models). Parts inside can get dangerously hot.
2) Locate the feed rollers. Insert a flashlight near the input tray into the inner workings. A long cylindrical rubber item or a rod with little rubber things attached should be visible. The rollers that feed the paper into the machine are made of rubber..
- If you do not see the rollers, try turning the paper upside down, or opening a back or side panel. You may need to check the manual to figure out how to remove these panels.
- If your roller is clearly broken, that’s the source of your problem. Refer to your printer manual or contact the manufacturer to find out whether your roller is replaceable.
3) Check the feed rollers for debris. If your printer shows a “paper jam” error message despite the fact that there is no paper trapped within, there is most likely another obstruction. Examine the length of this roller for any foreign objects that have fallen into the printer. These may be removed with tweezers or by flipping the printer upside down.
4)Choose a cloth and cleaning liquid. A paper jam mistake can be caused by dust and stuck particles on the rollers. Cleaning can assist, but the sort of cleaning materials you require is dependent on the type of printer you have:
- Laser printers contain toner particles that can irritate lungs. Wear a mask that filters fine particles, and buy a special toner cloth that picks up most of these particles. Moisten it with 99% isopropyl alcohol.(Some rollers crack when exposed to alcohol. You may want to check your printer manual for advice, or use distilled water instead.)
- Inkjets printers are easier to clean. Use any lint-free cloth (such as microfiber) and moisten it slightly with isopropyl alcohol, or distilled water if you don’t want to risk damage.
- For extremely dirty feed rollers, use a special rubber rejuvenator product. Read all safety instructions first. These products can cause serious skin and eye damage, and corrode plastic parts of the printer.
5)Clean the rollers. Wipe down the feed rollers with a slightly wet towel. If your rollers do not revolve, remove them by snapping out the clips that keep them in place.
- Toner cloth tears easily. Move slowly to avoid leaving shreds behind that can clog your printer.
6) Check other parts for debris. Jams can also occur in other areas of the printer. Remove all detachable coverings, including the printer tray. A second set of rollers near the output tray is found on all laser printers and some inkjets. A paper jam error might indicate that an item has collided with these.
- Warning: The “output rollers” on the laser printers get hot enough to cause burns. These are actually “fusers” which bake the ink onto the paper.
- Warning: These rollers are close to delicate machinery, and on laser printers they require special treatment. It’s best to refer to your printer manual for precise cleaning instructions.
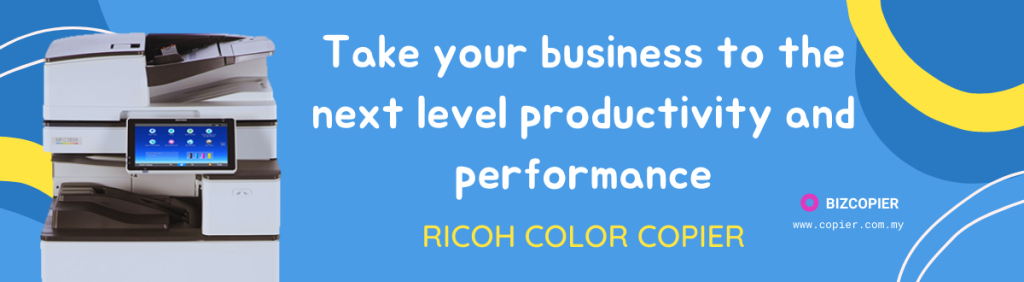
*Other Model Available
RICOH MPC3503/ MPC5503 | RICOH MPC3504/ MPC5504
CONTACT US: 03-3341 6296 | 018-788 6296 | 018-228 6296





Recent Comments