Printer Says Offline But Is Connected? Here Are 7 Ways to Fix It
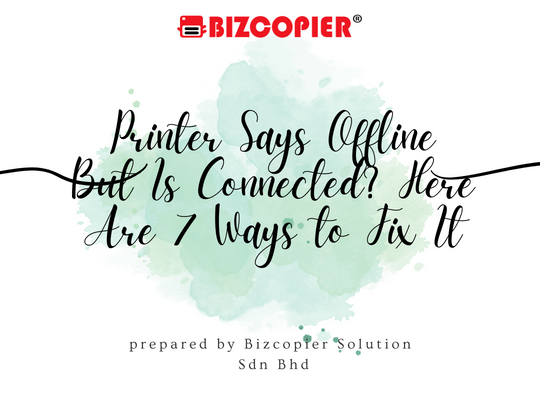
Printer Says Offline But Is Connected? Here Are 7 Ways to Fix It
Many Windows 10 users have noticed that the printer seems to be offline even when it is
connected and turned on. This article contains a number of strategies that should help you
solve this problem.
When you want to print a document, photo, or text file, the operating
system sends it to the printer and starts printing. For this to happen, the printer must be set
to ‘Online.’
When the printer status is Offline, it is unable to communicate with the computer
and hence cannot print documents. This is a typical problem that can be quite
inconvenient, particularly if you need to print documents rapidly or rely on a printer for your
daily work.
Why Is My Printer Offline?
For a variety of reasons, including connectivity issues and powered-down printers, your
computer may display an offline printer status.
If your printer displays an offline status, see
the solutions detailed in the guide below…
1) Check Your Printer Connection
Check the computer-printer connection to see if there is a hardware problem. To begin,
turn off and on the printer. Wait a few moments for it to finish. If the printer is connected to
the computer through a USB cable, make sure that both ends of the cable are properly
connected.
Make sure it’s also connected to a working USB port on the PC. If the printer
uses a Wi-Fi connection, check to determine if it is connected to your computer network.
Check that the printer’s cable is properly connected to the Ethernet port if it is connected to
a hard-wired network.
If there are no physical problems with the cables, USB ports, or other
components, the problem is most likely software-related.
2) Run Windows Troubleshooter
As a fast check, use the Windows troubleshooter. Windows has a number of
troubleshooters designed to quickly identify and automatically resolve a wide range of
computer issues.
To start troubleshooting, go to Settings, type “troubleshoot,” and then
choose “Troubleshoot” from the list.
Select “Printer” from the “Get up and running” section,
then click “Run the troubleshooter.” The troubleshooting process will start.
Follow the steps
to see if it finds any printing problems. Restart the computer to see if the printer problem is
resolved.
3) Check Your Printing Settings
If you have updated the Windows 10 operating system, Windows Update may have
changed the printer settings without your awareness.
To check how those precise settings
are altered, go to Settings and select “Devices.”
From the left pane, select “Bluetooth &
other devices,” then from the right pane, click “Devices and printers.”
By right-clicking the
printer symbol with the green checkmark, you may access the context menu and choose
“See what’s printed.” If your printer does not have a green checkmark, right-click on it and
choose “Set as default printer.” Right-click again and choose “See what’s printed.”
By
clicking “Printer,” you can view the “Pause Printing” and “Use Printer Offline” settings. A
check mark will appear next to both of them if they are enabled.
Now, go to “Printer” and see
if
4)Add Second Printer
Consider adding a “second printer.” This strategy is only applicable if your printer is
network-connected to your computer (and not via USB). To begin, you must know your
printer’s IP address. It should be included in the printer’s manual or available on the
manufacturer’s website.
Go to Settings, then “Devices,” and finally to the “Bluetooth & other
devices” section on the left pane.
Look for “Devices and printers” under “Related settings”
on the right pane and click it. When you right-click the default printer, choose “Printer
properties” from the context menu.
In the printer properties box, select the “Ports” tab, then
click “Add Port…”.
If “Add Port…” is greyed out, right-click the printer and select “See what’s printing” from the
contextual menu. From the “Printer” menu, choose “Open as administrator.”
Then, click
“Printer” again and select “Poperties.” Return to the Ports tab; you should now see “Add
Port” as an option.
In the Printer Ports window, select “Standard TCP/IP Port” and then click
“New Port…”.
In the Printer Port Wizard window, click “Next.” Make that the printer is turned
on and the network is correctly connected and configured.
Enter the printer’s IP address
and port name for the specified device. Choose “Next.” Follow the steps to see if this fixes
the printer problem.
5) Restart The Print Spooler Service
Windows Services (services.msc) are used to change how Windows services behave on
your system. You can modify a service’s parameters for security, debugging, and
performance reasons. One of these is the Print Spooler service.
This service manages
printer interactions and spools print jobs. If you disable this service, you will be unable to
print or see your printers shown on the system.
To restart the Print Spooler service, open
the Run dialogue box by pressing the Windows key (Win key) + R on the keyboard. You
may also acquire it by doing a search for “run” and selecting the “Run” result.
Enter
“services.msc” in the Run dialogue box and press Enter or click “OK.”
Enter “services.msc” in the Run dialogue box and press Enter or click “OK.”
A list of
services will be displayed. Find and choose the “Print Spooler” service. Select “Restart”
from the contextual menu to see if this resolves the printer status issue.
6) Disable VPN
Turning off or disconnecting a VPN (Virtual Private Network) fixed the printer status issue
for certain customers. If you are using a VPN client, we recommend that you temporarily
disable it. Some users have reported that when connected to a VPN, the printer status is
displayed as “Offline.”
Connect the printer by USB cable or unplug from the VPN before
printing papers. You can also fix the problem by changing the VPN configuration settings
and granting yourself ‘local network access.’
7) Re-add Printer
This section explains how to uninstall and then reinstall the printer. Windows should install
the relevant printer drivers and verify that they are properly installed.
To uninstall the printer,
go to Settings, pick “Devices,” and then click “Devices and printers” under the Bluetooth &
other devices section.
Select “Remove device” from the context menu when you right-click
the printer. When asked if you are sure you want to uninstall this device, choose “Yes.”
If
required, restart the computer and then return to the Devices settings. Select “Printers &
scanners,” then “Add a printer or scanner.” Windows should automatically detect and
install the attached printer.
Another option for adding (reinstalling) your printer is to download the drivers from the
printer manufacturer’s website or to do so automatically with third-party software such as
Snappy Driver Installer. Snappy Driver Installer (SDI) is a powerful free Windows driver
updater.

*Other Model Available
RICOH MPC3503/ MPC5503 | RICOH MPC3504/ MPC5504
CONTACT US: 03-3341 6296 | 018-788 6296 | 018-228 6296





Recent Comments