Solving Common Ricoh Printer Issues: A Step-by-Step Approach
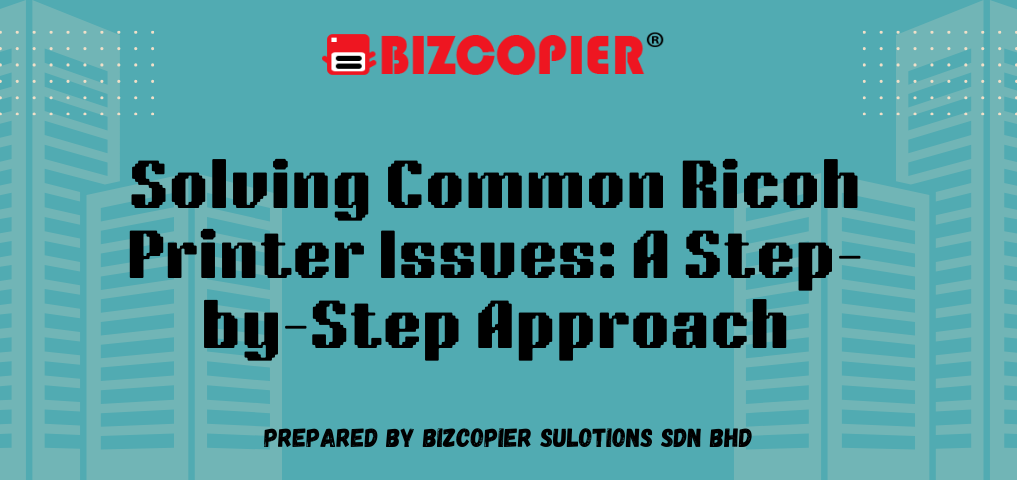
Solving Common Ricoh Printer Issues: A Step-by-Step Approach
Printers are indispensable tools in any office environment, but they are not immune to occasional hiccups. Like any technology, Ricoh printers may experience issues such as paper jams, slow printing speeds, connectivity problems, and quality inconsistencies. However, with the right approach, most problems can be easily resolved without the need for professional assistance. This article offers a comprehensive step-by-step guide to solving common Ricoh printer issues to keep your office running smoothly.
1. Paper Jams: Causes and Solutions
One of the most frequent issues encountered with printers, including Ricoh models, is paper jams. Paper jams can disrupt workflow, delay printing tasks, and in some cases, cause damage to the printer if not handled properly.
1.1 Causes of Paper Jams
- Incorrect Paper Size or Type: Using paper that is not supported by the printer or not correctly loaded can lead to jams.
- Overloaded Paper Tray: Filling the paper tray beyond its capacity can cause the printer to misfeed.
- Debris in Paper Path: Small particles of dust or torn paper can cause obstructions in the paper path, resulting in jams.
- Worn-out Rollers: Printer rollers that have become worn or dirty may fail to feed paper properly, leading to jams.
1.2 How to Fix Paper Jams in Ricoh Printers
- Turn Off the Printer: Always power down the printer before attempting to clear a jam. This will prevent any further damage to internal components.
- Open the Printer Panels: Ricoh printers are designed with easily accessible panels. Follow the on-screen instructions or refer to the printer’s manual to locate the jammed paper.
- Remove the Jammed Paper: Carefully remove the paper from the paper path without tearing it. If pieces of paper remain inside, they may cause further jams.
- Check and Clean the Rollers: If the paper jam was caused by worn or dirty rollers, clean the rollers using a soft cloth and replace them if necessary.
- Test the Printer: Reload paper and print a test page to ensure the jam has been successfully cleared.
2. Slow Printing Speeds: Diagnosing and Fixing the Issue
Slow printing can be a major inconvenience, especially in a busy office environment. This issue can arise from various factors, ranging from printer settings to network connectivity.
2.1 Causes of Slow Printing
- High-Resolution Settings: Printing in high-resolution mode increases print time, especially for graphics-heavy documents.
- Outdated Drivers: Using outdated or incorrect drivers can slow down the printer’s performance.
- Network Congestion: If the printer is connected to a network with multiple devices, heavy traffic may slow down printing.
- Full Print Queue: An overloaded print queue can cause delays as the printer processes jobs.
2.2 How to Speed Up Ricoh Printing
- Reduce Print Quality for Basic Documents: For everyday documents, switch to a lower resolution (e.g., 300 dpi) to speed up the print job without compromising legibility.
- Update Printer Drivers: Ensure that your Ricoh printer drivers are up to date. You can download the latest drivers from Ricoh’s official website or use Ricoh’s driver update software.
- Clear the Print Queue: Check the print queue for any stalled or pending jobs. Cancel any unnecessary jobs that may be slowing down the printing process.
- Switch to a Wired Connection: If you are printing over Wi-Fi, consider switching to a wired Ethernet connection for faster data transfer and more reliable speeds.
- Use Printer’s Built-in Memory Efficiently: Some Ricoh printers come with expandable memory options. If your office handles large print jobs regularly, upgrading the printer’s memory may improve performance.
3. Poor Print Quality: Troubleshooting and Solutions
Issues like streaks, smudges, or faded prints can compromise the quality of your documents and presentations. Understanding the causes of these problems can help you maintain high-quality output.
3.1 Causes of Poor Print Quality
- Low Toner Levels: Low or empty toner cartridges are one of the most common causes of faded or inconsistent prints.
- Clogged Print Heads: Over time, print heads can become clogged with dried toner or dust, causing streaks or spots on printed documents.
- Incorrect Paper Settings: Using the wrong paper type or incorrect paper settings can cause poor-quality prints.
- Dirty Rollers or Drums: Dust or toner residue on the rollers or drum unit can affect the sharpness of prints.
3.2 How to Improve Print Quality
- Check Toner Levels: If prints are faded, check the toner levels using the printer’s control panel or the printer management software. Replace any low or empty cartridges.
- Clean the Print Heads and Rollers: Use the printer’s built-in cleaning functions to clean the print heads. If the issue persists, manually clean the rollers and drum with a soft cloth.
- Use the Correct Paper Type: Ensure that the paper being used matches the type selected in the printer settings (e.g., plain paper, photo paper, etc.). Using incompatible paper can lead to poor ink adhesion and smudging.
- Adjust Print Density Settings: In the printer’s settings menu, increase the print density to improve sharpness, especially when printing on thicker or coated paper.
4. Network and Connectivity Issues: Causes and Fixes
In modern office environments, printers are often shared across networks, and connectivity issues can cause delays and frustration. If your Ricoh printer is not connecting to the network or if print jobs are not reaching the printer, there are several troubleshooting steps to resolve these issues.
4.1 Causes of Network Connectivity Issues
- Incorrect IP Address Settings: If the printer’s IP address changes unexpectedly or is set incorrectly, it may lose connection to the network.
- Firewall or Antivirus Interference: In some cases, security software may block communication between the computer and the printer.
- Outdated Firmware: Using outdated printer firmware can cause connectivity problems with modern network configurations.
- Weak Wi-Fi Signal: If the printer is connected via Wi-Fi, a weak or unstable signal can result in dropped connections.
4.2 How to Fix Connectivity Issues
- Check the Printer’s IP Address: Use the printer’s control panel to ensure it is assigned the correct IP address. If necessary, manually set a static IP to prevent future connectivity issues.
- Restart the Printer and Router: Sometimes, simply restarting the printer, computer, and router can resolve connectivity issues.
- Disable Firewall or Antivirus Temporarily: Check your firewall or antivirus settings and disable them temporarily to see if they are interfering with the printer’s connection.
- Update Printer Firmware: Check Ricoh’s website for the latest firmware updates. Updating the firmware can resolve network compatibility issues and improve overall performance.
- Move the Printer Closer to the Router: If using Wi-Fi, ensure that the printer is within range of the wireless signal. You may need to reposition the printer or add a Wi-Fi extender to boost the signal.
5. Printer Won’t Turn On: Diagnosing Power Issues
If your Ricoh printer won’t turn on, the issue could be as simple as a loose power connection or more complex, involving internal hardware. Diagnosing the problem step by step can help you identify the cause.
5.1 Causes of Power Issues
- Loose Power Cord: A disconnected or loosely connected power cord is a common reason for printers failing to power on.
- Blown Fuse: Ricoh printers have fuses that can blow out if there’s a power surge or fault in the electrical circuit.
- Internal Power Supply Failure: In rare cases, internal power supply units may fail, requiring professional repair or replacement.
5.2 How to Fix Power Issues
- Check Power Cord and Outlet: Ensure the power cord is securely plugged into both the printer and a functioning electrical outlet. Test the outlet with another device to confirm it is working.
- Check the Printer’s Power Button: Some Ricoh models have a hard-to-notice power switch at the back. Make sure this switch is turned on before pressing the front power button.
- Inspect for Blown Fuses: Check the printer’s fuse box (refer to the manual) for blown fuses. If a fuse has blown, replace it with a new one of the same type and rating.
- Reset the Printer: Unplug the printer from the power source for a few minutes, then plug it back in. This can reset any internal errors that may have caused the printer to shut down.
6. Error Codes: What They Mean and How to Resolve Them
Ricoh printers often display error codes to indicate specific issues. Understanding these codes can help you quickly diagnose and resolve problems.
6.1 Common Error Codes and Solutions
- SC 990: This code usually indicates a software malfunction. Try rebooting the printer. If the error persists, update the printer’s firmware or contact Ricoh support for assistance.
- SC 202: This error refers to a problem with the scanner. Ensure that the scanner unit is free of any obstructions, and reboot the printer.
- SC 500: This code indicates a problem with the fuser unit, which may need to be replaced. Contact Ricoh support for further assistance.
Conclusion
While Ricoh printers are known for their reliability and advanced functionality, they can occasionally experience issues that disrupt office productivity. By following these step-by-step troubleshooting guides, you can quickly resolve common problems such as paper jams, slow printing, connectivity issues, and more. Knowing how to address these issues can save time, reduce the need for costly repairs, and ensure your office remains productive. However, if the problem persists, don’t hesitate to contact Ricoh’s customer support for expert assistance.

*Other Model Available
RICOH MPC3503/ MPC5503 | RICOH MPC3504/ MPC5504
CONTACT US: 03-3341 6296 | 018-788 6296 | 018-228 6296





Recent Comments