Exploring the Security Features of Ricoh Copiers
Ricoh copiers are known for their advanced technology and robust performance, but one of their standout aspects is their comprehensive security features. Ensuring the confidentiality, integrity, and availability of information is crucial in today’s digital age. Here’s an in-depth look at the security features offered by Ricoh copiers: 1. User Authentication Login Credentials: Ricoh copiers support user authentication, requiring users to log in with a username and password before accessing the machine. This prevents unauthorized use and keeps sensitive information secure. Card Authentication: Many Ricoh copiers offer card-based authentication, allowing users to access the copier using ID cards or badges. This method is quick and convenient, reducing the risk of unauthorized access. 2. Data Encryption Document Encryption: To protect sensitive documents, Ricoh copiers can encrypt data during transmission and storage. This ensures that even if data is intercepted, it cannot be read without the proper decryption key. Hard Drive Encryption: The copier’s hard drive can also be encrypted, safeguarding any stored data from unauthorized access and potential breaches. 3. Secure Print Confidential Printing: Ricoh’s secure print feature allows users to send documents to the copier but requires them to enter a PIN code at the machine to print the documents. This prevents sensitive documents from being left unattended on the output tray. Release on Authentication: Documents are only printed when the user authenticates at the copier, ensuring that only authorized individuals can retrieve the printed materials. 4. Data Overwrite Security System (DOSS) Automatic Overwrite: Ricoh copiers can automatically overwrite data on the hard drive after each job. This prevents the recovery of any previously stored information, ensuring data confidentiality. Scheduled Overwrite: Users can schedule regular data overwriting sessions to enhance security further and ensure that sensitive data does not linger on the hard drive. 5. Network Security Firewall Protection: Ricoh copiers include firewall protection to defend against unauthorized access and cyber threats from the network. Secure Communication: The copiers support secure communication protocols like SSL/TLS for encrypted data transfer, protecting information during transmission. 6. Access Control Role-Based Access: Administrators can assign different access levels to users based on their roles, limiting their ability to access certain features or information on the copier. Audit Logs: Ricoh copiers maintain detailed audit logs of user activity, allowing administrators to monitor and review actions taken on the machine for security compliance and investigations. 7. Compliance with Standards Regulatory Compliance: Ricoh copiers comply with various security standards and regulations, such as GDPR, HIPAA, and ISO/IEC 27001. This compliance ensures that the devices meet stringent security requirements for data protection. Certifications: Ricoh devices often come with certifications like Common Criteria (CC), indicating that they have been evaluated and validated for security assurance. 8. Secure Erase End-of-Life Data Erasure: When it’s time to retire or dispose of a Ricoh copier, the secure erase feature ensures that all data on the hard drive is completely and irreversibly removed, preventing any potential data leaks. 9. Mobile and Cloud Security Secure Mobile Printing: Ricoh copiers support secure printing from mobile devices, ensuring that data sent from smartphones and tablets is protected. Cloud Integration: For organizations using cloud services, Ricoh copiers provide secure cloud integration, ensuring that documents stored or printed from the cloud are handled securely. Conclusion Ricoh copiers offer a wide range of security features designed to protect sensitive information and prevent unauthorized access. By leveraging these features, organizations can ensure that their data remains confidential and secure, while also complying with relevant security standards and regulations. *Other Model Available RICOH MPC3503/ MPC5503 | RICOH MPC3504/ MPC5504 CONTACT US: 03-3341 6296 | 018-788 6296 | 018-228 6296







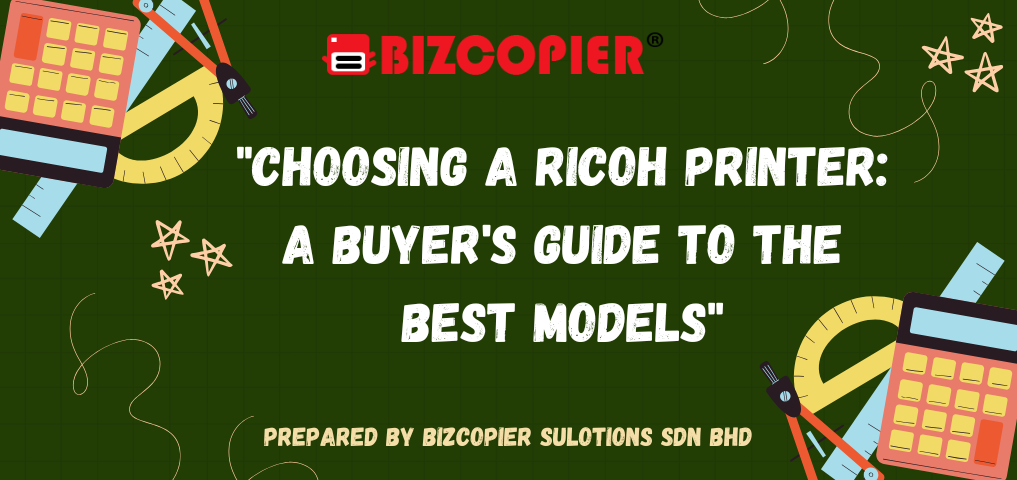
Recent Comments