Understanding and Utilizing Ricoh Scanner Printers: A Comprehensive Guide
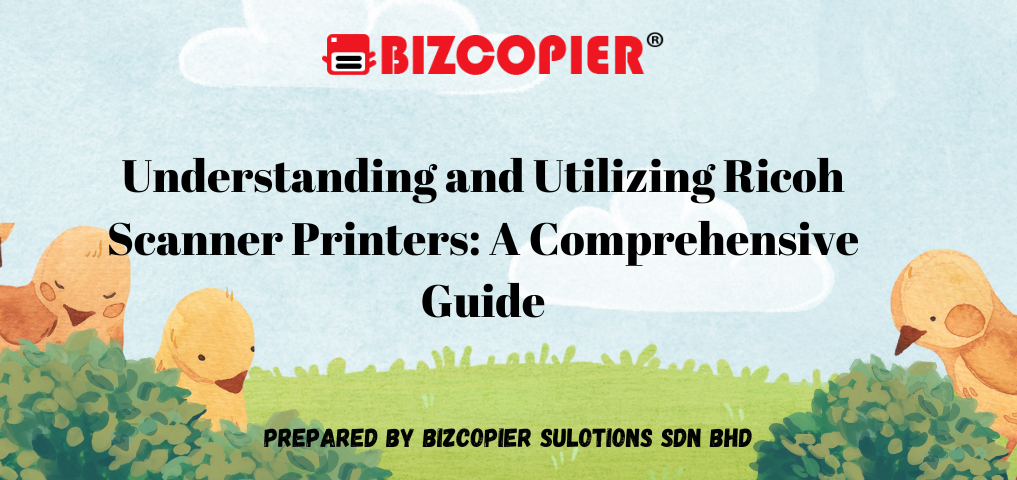
Understanding and Utilizing Ricoh Scanner Printers: A Comprehensive Guide
Ricoh is a well-established name in the world of office solutions, offering a wide range of multifunction devices (MFPs) that combine printing, scanning, copying, and faxing functionalities into one machine. Whether you’re a business professional seeking to optimize your office’s workflow or an individual user looking for a reliable all-in-one device, understanding how to efficiently operate a Ricoh scanner printer can make a significant difference in productivity. This article delves into the key aspects of using Ricoh multifunction printers (MFPs) with a focus on their scanning capabilities.
Key Features of Ricoh Scanner Printers
Ricoh’s multifunction printers come with a host of features designed to streamline document management, including:
High-Speed Scanning: Ricoh devices are known for their fast and accurate scanning speeds. Some models can handle up to 80 pages per minute, making them ideal for offices with high document throughput.
High-Quality Printing: Offering clear, crisp prints with resolutions ranging from 600 dpi to over 1200 dpi, Ricoh printers can handle everything from basic document printing to high-quality images.
Automatic Document Feeder (ADF): Most Ricoh MFPs include ADFs that allow users to scan or copy multiple pages without manually feeding each one. This is particularly useful for businesses that frequently scan large volumes of documents.
Duplex Scanning and Printing: Ricoh machines often support duplex (double-sided) scanning and printing, which can reduce paper usage and is environmentally friendly.
Cloud Integration and Network Features: Ricoh printers are equipped with network connectivity options, allowing users to scan directly to email, folders, cloud storage services, or FTP servers. This enables seamless document sharing and remote access.
Security Features: Ricoh places a strong emphasis on security, offering encryption for both scanned and printed documents, user authentication, and other data protection features to ensure sensitive information remains secure.
Setting Up Your Ricoh Scanner Printer
Unboxing and Installation:
- Unbox the printer carefully and follow the manual to assemble the components.
- Connect it to the network via Ethernet or Wi-Fi, depending on your model’s capabilities.
- Install the necessary drivers, which can be downloaded from the official Ricoh website.
Printer Configuration:
- After installation, access the printer’s configuration interface through a web browser by entering the printer’s IP address.
- Set up essential details such as paper size, default print quality, and network scanning destinations.
Driver and Software Installation:
- Ricoh printers often come with dedicated software packages such as the Ricoh Print&Scan App for mobile devices or GlobalScan NX for advanced scanning workflows. Install these applications for enhanced device management.
Configuring Scan Settings:
- Set up different scan profiles (for instance, color, black-and-white, and duplex scanning) for easy one-touch access.
- Determine the destination for scanned files, which could be a local folder, a shared network folder, or even cloud services like Google Drive or Dropbox.
How to Use the Scanner Functionality
Scanning to Email:
- Access the scanner function via the MFP’s control panel.
- Select “Scan to Email.”
- Enter the recipient’s email address (this can be pre-programmed into the system for frequent use).
- Choose the desired resolution, file format (PDF, JPEG, TIFF), and other relevant settings.
- Press “Start” to initiate scanning.
Scanning to a Network Folder:
- From the control panel, choose the “Scan to Folder” option.
- Select a pre-configured folder or manually enter the network path.
- Customize your scan settings and then start the scan.
Using the Automatic Document Feeder (ADF):
- Place your document in the ADF tray.
- Choose whether to scan both sides or single-sided.
- Select the scan destination and initiate the process.
- The ADF will automatically handle each page, allowing for rapid processing.
Troubleshooting Common Issues
Paper Jams:
- Paper jams are a common issue with multifunction devices. When a jam occurs, the device usually provides a diagram on the display showing where the jam is located. Open the corresponding compartment and carefully remove the jammed paper.
Network Connectivity Problems:
- If the device is not connecting to the network or unable to scan to network folders or email, ensure that the correct IP address and DNS settings are configured. A firmware update may also resolve persistent connectivity issues.
Poor Scan Quality:
- If your scanned documents are not clear, check the glass surface and clean it with a soft cloth. Adjust the scan resolution settings to a higher DPI if necessary. Also, ensure that the document is properly aligned within the scanner.
Maximizing Efficiency with Ricoh Scanner Printers
To get the most out of your Ricoh scanner printer, here are some tips:
- Regular Maintenance: Clean the scanner glass, replace toner cartridges when needed, and update firmware regularly to keep your device functioning smoothly.
- Utilize Pre-sets: Save your commonly used scanning profiles (e.g., scan-to-folder settings) for quick access.
- Leverage Mobile Printing: If your Ricoh MFP supports mobile printing, download the Ricoh Print&Scan app to print or scan documents directly from your smartphone or tablet.
- Energy Saving: Activate the energy-saving mode to reduce power consumption when the device is idle.
Conclusion
Ricoh scanner printers offer robust solutions for any environment requiring multifunctional document handling. By understanding their features and setting up the device properly, you can optimize productivity and streamline document workflows in your office or home. Whether scanning to email, folder, or the cloud, Ricoh MFPs provide flexible and efficient options to meet your needs.

*Other Model Available
RICOH MPC3503/ MPC5503 | RICOH MPC3504/ MPC5504
CONTACT US: 03-3341 6296 | 018-788 6296 | 018-228 6296





Recent Comments