
Troubleshooting Common Copier Machine Problems: A Simple Guide
Copier machines are invaluable tools in any office environment, but like any technology, they can experience occasional hiccups. Understanding how to troubleshoot common problems can save you time and frustration. Here’s a straightforward guide to help you tackle some of the most typical copier issues. 1. Paper Jams Symptoms: The copier stops mid-operation, and an error message indicates a paper jam. Solution: Open Access Panels: Follow the manufacturer’s instructions to access the paper path. Gently Remove Jammed Paper: Carefully pull out the jammed paper, avoiding any sudden movements. Check for Residual Paper: Inspect the rollers and interior for any remaining bits of paper. Close Panels and Resume: Close all access panels, reload the paper tray, and resume printing. 2. Poor Print Quality Symptoms: Prints are faint, streaked, or of uneven quality. Solution: Check Toner Levels: Ensure the toner cartridge isn’t low. Replace if necessary. Clean the Print Head: Consult the user manual to locate and clean the print head. Inspect for Clogged Nozzles: If using an inkjet copier, check for and clear any clogged nozzles. Adjust Print Settings: In the print dialog box, select a higher quality or resolution setting. 3. Lines or Spots on Prints Symptoms: Vertical or horizontal lines, or spots, appear on printed documents. Solution: Inspect the Scanner Glass: Clean the scanner glass and the platen to remove any dirt or smudges. Check for Foreign Objects: Look for debris on the glass or in the document feeder. 4. Copier is Running Slowly Symptoms: The copier is taking longer than usual to produce copies. Solution: Reduce Print Resolution: Lower the print resolution in the settings for faster output. Check for Background Tasks: Ensure there are no pending jobs or tasks in the print queue. 5. Network Connection Issues Symptoms: The copier is not connecting to the network or is experiencing intermittent connectivity. Solution: Check Network Cables: Ensure all network cables are securely connected. Restart Network Devices: Reboot the copier, modem, and router. Reconfigure Network Settings: Access the copier’s network settings and re-enter the network information. 6. Strange Noises Symptoms: Unusual or loud noises emanate from the copier during operation. Solution: Inspect for Obstructions: Open panels and carefully check for any foreign objects. Lubricate Moving Parts: Follow manufacturer recommendations for lubricating components. 7. Blank Pages Symptoms: The copier feeds paper, but pages come out completely blank. Solution: Check Toner Cartridge: Ensure the toner cartridge is properly installed and not empty. Inspect Imaging Unit: If applicable, check the imaging unit for damage or wear. 8. Error Codes or Messages Symptoms: The copier displays an error code or message. Solution: Refer to the User Manual: Look up the error code in the user manual for specific guidance. Contact Support: If the error persists, contact the manufacturer’s support or a certified technician. Remember to always consult the copier’s user manual for model-specific troubleshooting advice. By following these simple steps, you can often resolve common copier issues without the need for professional assistance. Regular maintenance and prompt troubleshooting will keep your copier running smoothly for years to come. CONTACT SUPPORT FOR FURTHER REVIEW *Other Model Available RICOH MPC3503/ MPC5503 | RICOH MPC3504/ MPC5504 CONTACT US: 03-3341 6296 | 018-788 6296 | 018-228 6296





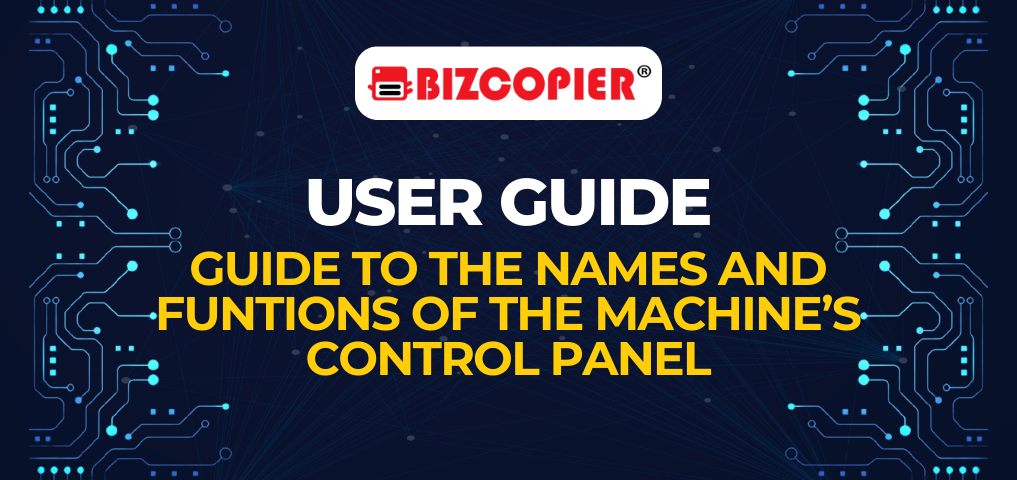


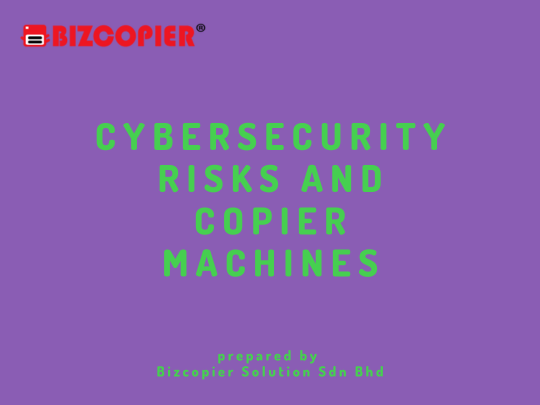
Recent Comments