How to Print on Both Sides of the Paper (On PC)
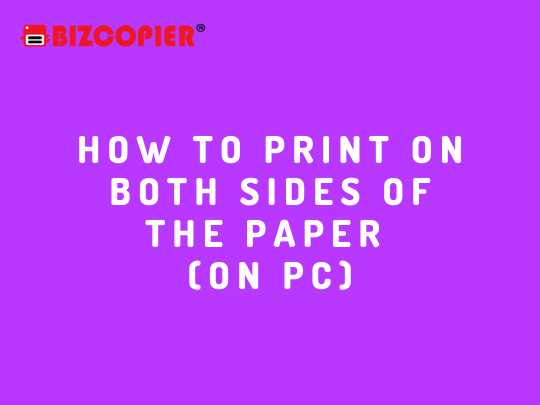
Do you want to print a document on both sides of the paper? Some printers offer automatic double-sided printing (duplexing), while others allow you to reinsert pages so you can print on the other side. This wikiHow article teaches you how to use your Windows or Mac computer to print a document on both sides of a page from Microsoft Word and other apps.
Things You Should Know
Go into your Printer Preferences via Control Panel to change the defaults if you always want to print double-sided.
Each software’s print dialog window looks a little different, but you should be able to find something like “Double-Sided” or “Print on Both Sides”.
If your printer doesn’t automatically print on both sides, you can also do it manually by reinserting pages.
METHOD 1 : On PC
1. Figure out if your printer supports double-sided printing. If you’re using Word, click the File tab, then click Print. From there, you can either click Print One Sided > Manually Print on Both Sides or Print on Both Sides. If you see Print on Both Sides, then your printer supports duplex printing automatically.
Don’t have Word? You can also check your printer’s manual. If you have more than one printer connected to your computer, one printer may support duplex printing while another lets you reinsert pages for double-sided printing.
2. Make sure your computer is connected to your printer. You can see the name of the currently selected printer beneath the “Printer” heading near the top of the window.
- If necessary, first attach the printer’s cable to a USB port on your computer.
- To change the currently selected printer, click its name and then select the printer you want from the drop-down menu.
3. Go to Control Panel. In Windows 10 or 11, get here by pressing the Win key to open the Start menu and type “Control Panel.” Click the app result from the list to open Control Panel.
4. Click Devices and Printers. If you have the list sorted by category instead of icons, then you’ll need to click View Devices and Printers instead.
5. Right-click a printer. If your printer isn’t appearing in the list, it isn’t connected properly. A menu will appear next to your cursor when you right-click.
6. Click Printing Preferences. It’s usually in the first grouping of options in the menu.
You can also get to this preferences window by going to Settings > Devices > Printers & Scanners > Your Printer > Manage > Printing Preferences.
7. Click the drop-down next to “Print on Both Sides” and choose an automatic setting. The wording for this can vary depending on your printer’s manufacturer, but you’ll see automatic settings and an option for manual double-sided printing.
- You may need to click Advanced and go to Printer Features to find the double-sided printing option.
- Click Apply when you’re finished to save your changes as default.
8. Open the Print dialog in the software you’re using (Word, Acrobat). You can also press Ctrl + P to open the print dialog window.
- Select the option to print double-sided. You may need to click Properties first.
9. Click Print. The button is typically at the bottom of the window, though you’ll find it at the top of the window in Microsoft Word. Clicking Print will prompt your printer to begin printing your document.

*Other Model Available
RICOH MPC3503/ MPC5503 | RICOH MPC3504/ MPC5504
CONTACT US: 03-3341 6296 | 018-788 6296 | 018-228 6296





Recent Comments