How to Share a Printer on a Domain PC With a Workgroup on PCs
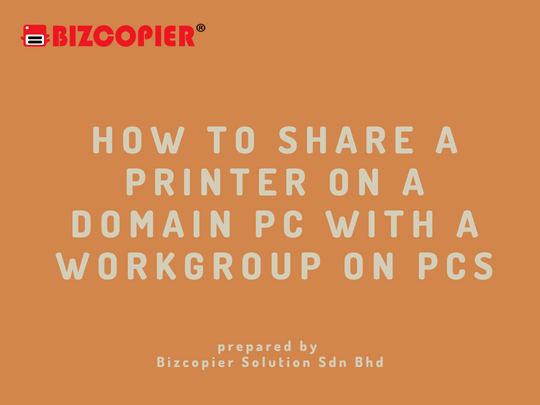
Workgroups connect computers on the same network to a primary computer, allowing file and printer sharing over the network for quick and wireless access to important devices and files. The printer connects to your domain PC and is accessible to other users as long as the printer is connected to the PC. Prior to wireless printing, the printer must be properly configured for sharing; otherwise, other users will be unable to access it.
1.Click the Windows icon on the desktop and click “Control Panel.” Enter “Network” in the search field and click “Network and Sharing Center.”
2.Click “Change advanced sharing settings” and click the arrow next to the network’s profile.
3.Click “Turn on file and printer sharing” and click “Save changes.” Enter your administrator password in the pop-up password window and select “Yes.”
4.Click the Windows icon on the desktop and click “Devices and Printers.” Right-click the printer connected to your computer and select “Printer Properties.”
5.Click “Sharing” and click the blank check box next to “Share this printer.” Click “OK.”
6.Click “Devices and Printers” from the Start (Windows) menu on the alternate computers and click “Add a printer.”
7.Click “Add a network, wireless or Bluetooth printer” and click the shared printer’s name. Click “Next” to connect to the domain PC’s printer.

*Other Model Available
RICOH MPC3503/ MPC5503 | RICOH MPC3504/ MPC5504
CONTACT US: 03-3341 6296 | 018-788 6296 | 018-228 6296





Recent Comments