Printer Won’t Print in Windows Virtual PC
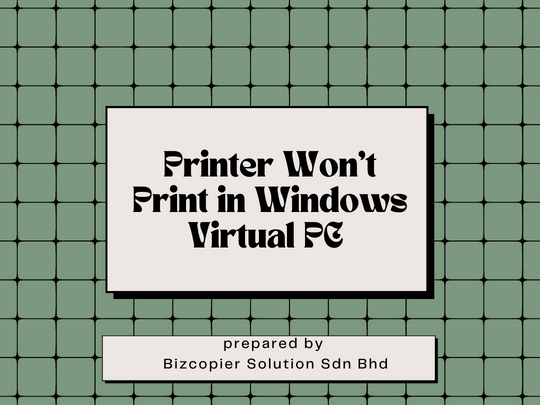
With Virtual PC, you can connect virtual machines to printers via USB or network connections. Because Windows 8 uses an application called Hyper-V for virtual machines, the Virtual PC tool is only available on computers that are natively running Windows 7 or earlier. A number of factors, such as printer hardware issues, incorrect printer settings, driver incompatibility, or faulty network settings, can prevent a printer from operating properly when connected to a virtual machine.
Check Hardware
Before delving into your printer’s drivers, settings, and software to troubleshoot a problem, check the printer hardware for issues. Check that the printer is connected to a power source and turned on. Check the built-in screen of your printer for error messages such as printer jams, low ink, or connection problems. If you’re printing from a computer running a virtual machine, make sure the USB cable is secure.
Printer Setup
If you want to connect a USB printer, launch Virtual PC, click on “USB,” and then select “Attach.” Choose a name for your printer. Install the printer drivers on the guest operating system next. Printer drivers can be found on the installation disc that came with your printer. You can also look for drivers on the printer manufacturer’s website. After ensuring that the correct drivers are installed, click on “USB,” then “Release,” and finally the name of your printer. Select “Restart” from the “Action” menu. Reboot your virtual machine and try printing the document again.
Check Drivers
Check the website of your printer manufacturer to see if your printer drivers are supported by your guest operating system. One of the benefits of Virtual PC, for example, is that you can run a Windows XP virtual machine on a newer computer. You can run legacy software that is incompatible with Windows Vista or Windows 7 on your Windows XP installation. Windows XP, on the other hand, may be too old to recognise your printer drivers.
Review Network Settings
If you want to print from a network printer, start Virtual PC and log in to your virtual machine. Go to the “Control Panel” and select “Printers.” Choose “Network Printer” from the “Add Printer” menu. Click “Next” after selecting your printer from the list of available devices. You may be prompted to install additional software by the setup wizard. Enter your administrative username and password after clicking “Install Drivers.” After you’ve installed the drivers, click “Finish.”

*Other Model Available
RICOH MPC3503/ MPC5503 | RICOH MPC3504/ MPC5504
CONTACT US: 03-3341 6296 | 018-788 6296 | 018-228 6296





Recent Comments