Quick Fixes for Poor Quality Printing Results

We’ve all had poor printing results at some point in our lives. And, despite the fact that we now have self-driving cars and smartphones with more technology than the original space shuttle, our printers are still having the same issues they did ten years ago. There’s a reason for this: printers must perform tasks that other smart devices do not: they must move individual sheets of paper, deposit inks and toners precisely, and sort and collate at high speeds.
While some printing issues can be serious, minor errors are far more common and easily fixed. And printer issues are less frustrating when you have a few helpful hints.
#1 – Align the Printer Cartridge or Head
Your cartridges may become misaligned over time. Most printers have an automated system for adjusting alignment that you can access through the printer’s control panel.
Each printer will have a unique procedure for this. On most HP devices, for example, you can find this function in the Setup menu. Check your user manual or the internet for specific instructions for your device.
#2 – ADJUST PRINT SPEED
Your printer may be experiencing ink over-saturation if the ink has bled or the page has warped. You can easily solve this problem by increasing the print speed.
If the pages appear faded, reduce the print speed or increase the quality setting to increase ink saturation. These options are usually found in the Advanced Properties menu.
#3 – Print from High-Resolution Files
Print from the highest resolution file available when printing a high-quality image, logo, or document. Files are frequently saved in low resolution to reduce file size. Unfortunately, because the dots in the image are too far apart, these images will print poorly.To achieve excellent results, you may need to reconfigure your printer to use a higher resolution quality. If you do not believe your printer is configured properly for high-resolution printing, contact your print provider.
#4 – Clean the Printer, the Heads, and the Cartridges
A printer’s heads, nozzles, and other components can become dirty or clogged, resulting in white lines running across your page. Your printer may have a head-cleaning feature accessible via your device software on your computer or the control panel on the printer itself.When cleaning any components on your printer, make sure to use proper cleaning techniques because improper cleaning processes or substances can easily cause damage. Your user manual will include detailed instructions.
#5 – Choose the right paper
To the untrained eye, one ream of paper appears to be identical to another. However, cheap paper is inexpensive for a reason. If you notice toner flecks, blurred print, or fading, try using a higher-quality paper.#6 – Respect your ink and toner
Although it may be tempting to save money on ink and toner, it is always best to use the toner recommended by the manufacturer. Cartridges, inks, and toners may not appear to be sophisticated, but they are. There are definitely better ways to save money on printing supplies.Furthermore, toner cartridges are easily damaged. Follow the manufacturer’s handling instructions and always store them on a level surface. They should be carefully unpacked and handled as little as possible.
#7 – Protect the Printer from heat and humidity
If printers are overheated, they may produce poor quality printing. Avoid putting your printers in high-temperature areas or near other devices that generate a lot of heat. Furthermore, keep them away from windows, which can be hot and humid.#8 – Check for driver updates
Print quality may suffer if you aren’t using the most recent software. To learn how to keep your printer driver up to date, visit our Introduction to Printer Drivers blog. You can also find links to printer drivers on this page.#9 – Use the manufacturer’s troubleshooter
The most time-consuming aspect of printer repair is determining what went wrong. Many modern copiers now include a built-in troubleshooting feature that makes it much easier to pinpoint the problem.#10 – Call a professional
If you are unable to correct the poor quality printing with these steps, a professional may be required to determine what is causing your problem. To schedule maintenance, contact your service or print provider.In addition to trying these fixes, be sure to perform regular printer maintenance as outlined in your manufacturer’s guidelines. All of the printer’s major internal parts need to be serviced or replaced periodically. Alternatively, you can partner with a Managed Print Services provider that will schedule and perform the maintenance for you, and save you quite a bit of money on energy and supplies in the process.
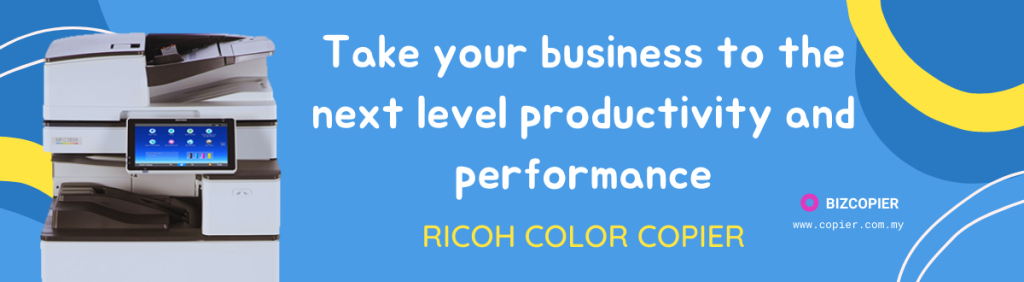
*Other Model Available
RICOH MPC3503/ MPC5503 | RICOH MPC3504/ MPC5504
CONTACT US: 03-3341 6296 | 018-788 6296 | 018-228 6296





Recent Comments