The 5 most common causes of light or faded prints:
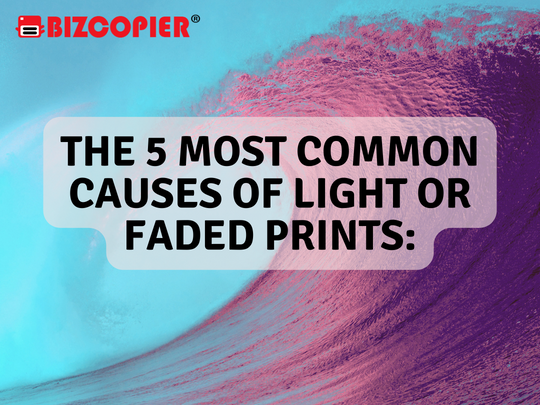
1. Low ink and toner levels
As mentioned above, your cartridges could simply be empty or running low, so give them a check.
You can do this on your PC by going to the control panel and looking at your printer properties / cartridge status. This will tell you exactly how much ink or toner is left in the cartridges and whether they are causing a problem.
If you have a laser printer, it’s also worth giving your toner cartridge a shake (make sure you don’t do this with an ink cartridge or you might end up spilling ink on yourself or your surroundings). This redistributes the toner powder around the cartridge, giving you quite a few more pages before you need to replace it. Just grab the cartridge with both hands and gently shake it from side to side, and up and down, for about 10 seconds. Then pop it back into your printer and try
2. Toner sticking to your fuser roller or problems with the transfer roller
In your laser printer, the fuser is the part that heats the toner powder, helping it to stick and seal the paper to create a print. (Find out more about how laser printers work). Occasionally, toner can stick to a fuser’s upper roller. This could well be your problem if you can see a ghosted image of your print out somewhere else on the page. This occurs because the last thing that was printed out leaves toner particles that weren’t completely melted stuck to the fuser, when the next thing is printed it then transfers onto the paper and gives the effect of a faint ghostly picture over the top of the new print out.
Ghosting is a sure sign of a problem with the fuser. Try removing your fuser unit (after unplugging your printer) and check to see if the upper roller has toner stuck to it. If it does, then it’s probably worth replacing it with a new one which you should be able to buy online and get one delivered pretty quickly.
Problems with the transfer roller
Your transfer roller uses its electrical charge to get the toner from your cartridge’s drum unit onto the page. Sometimes, it may be incorrectly positioned in your printer, causing those light prints. Carefully remove it using the hooks it comes with and try inserting it again. When properly inserted, it should look nice and flat. (If you’re having trouble removing it, don’t break out the tools or try and rip it out! Ask a technician for assistance).
Alternatively, it could have something on its surface that’s having a detrimental effect on its electrical charge and, thus, its ability to transfer toner properly onto your page, causing a faint print. Try not to touch the surface with your hands as this could make it even worse! Either wipe the surface with a dry cloth or use a can of compressed air to blow it clean.
3. A low ink/toner density setting
Some printers allow you to change the density settings of your ink and toner. Your default setting could be set to low, causing you to get those faint prints. If your printer does have ink/toner density settings, you should be able to find them once you’ve clicked on your printer in ‘Devices & Printers.’ If it looks like you’re printing at a low density, increase it slightly and then try printing.
4. Your printer might be located in an area of low or high humidity
We covered this a while ago, but the humidity in your office can actually affect the performance of your printer. Ink or toner cartridges and also the paper you use has an optimum operating humidity rating and if the humidity is too high, problems can quickly occur.
If your printer is in a room that’s got a low humidity level, ink can have a pretty tough job being able to set and dry properly on the page, causing prints that look faint and light. The best place for your printer to be is somewhere that’s neither too humid or not humid enough! And remember that humidity levels will differ depending on the time of year.
5. Inkjet print heads are blocked or air bubbles are trapped in the ink well.
If you haven’t used your inkjet printer in a while, the mechanism that transfers the droplets of ink on to the paper (called the print head) can become blocked or clogged and cause faint or missing areas of print on the paper.
Air bubbles can also get trapped in the ink cartridge well and are pushed out of the ink cartridge instead of the ink droplet causing missing areas of print on the paper.
Solution:
Remove the ink cartridges from the printer (be careful not to get any ink on your skin or clothes).
Wipe the nozzles where the ink comes out of the cartridge with a lightly dampened cloth or paper towel (and remove any dried ink that may have built up).
Re-insert the cartridges and run the print head cleaning process from your printer menu or PC.
To clear out air bubbles, wait for 2 hours and run an additional print head cleaning process (retry this stage up to 4 times with a 2 hour break in between each). It’s important to wait a few hours in between or you may make the clogging of the print head worse.
For printers where the print head is built into the printer, you can sometimes purchase print head cleaning cartridges that flush the system clean.

*Other Model Available
RICOH MPC3503/ MPC5503 | RICOH MPC3504/ MPC5504
CONTACT US: 03-3341 6296 | 018-788 6296 | 018-228 6296





Recent Comments