Why is my Printer Leaving Ink Smudges on the Paper?
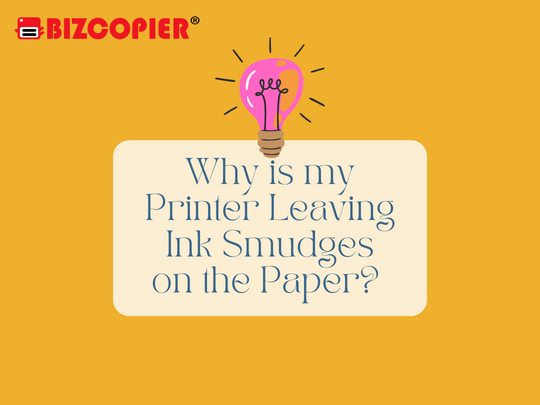
It can be really frustrating to have ink smudges and streaks all over your printed report or project. Many customers observed that inkjet printers and even laser printers occasionally left blemishes on their print output. Let’s go over all of the possible reasons why your printer is leaving smudges on the paper below. We’ll also go through the best solutions for each, so you know exactly what to do to keep the ink from smearing.
What Causes Smudges When Printing?
Smudges and black lines on your page may indicate that your printer is unclean. Smears and smudges on the paper might be caused by dirt, dust, or toner accumulating on the rollers or transfer belt. Cleaning your printer, particularly its rollers, is one option for removing black markings on paper. A leaking or damaged ink cartridge could also be to blame for the black stains on your page.
Ink Cartridge Problems
One of the most prevalent causes of ink smudges or faded prints is faulty ink or toner cartridges. Check to see if your ink cartridges are still in good shape. Check that the ink hasn’t dried out and is clear of debris and residue buildup. It’s also worth noting that not all compatible and remanufactured ink cartridges are of the highest quality. Some are also of poor quality, so make sure you buy from a reliable supplier.
Solution
Are your ink cartridges brand new and freshly installed? If you are, line them to prevent the ink from spreading. Look for this option in your printer’s maintenance settings. Horizontal smearing shows that fibres are clogged near the ink tank’s bottom. If you encounter this type of issue, remove the cartridges and begin cleaning them.
If your ink cartridges are older than a year, they may have dried out or the print heads may have become clogged with ink residue. Although the print head can be cleaned, it may be advisable to replace the ink tanks for the best results.
Faulty Fuser
For LaserJet printers like the HP Color Laserjet Pro, the fuser generates the heat required to print the toner in the paper. If it fails to create the necessary printing temperature, the printout will look like when you use the wrong toner on your printer. A faulty fuser is mainly due to mechanical issues like damaged components.
Solution
Because a defective fuser is caused by a mechanical problem, it may be out of your grasp unless you have technical expertise. If you don’t, your best bet may be to hire a specialist to make the necessary repairs.
Inappropriate Paper
If you’re using an HP Color LaserJet Pro or another LaserJet printer, using excessively smooth or thick paper, or something with a heavy surface texture, can damage print quality. If the paper is too thick, the toner may not be able to move smoothly enough to print properly. The same is true if it is very smooth or excessively textured.
Solution
Use the proper media for the type of printout you wish to create. When printing photographs and images, always use photo paper and never normal paper. This method is the most effective in preventing ink smearing. Using the incorrect type of media can potentially harm the cartridge. To find out which types of paper work best with your printer, consult the user manual.
Try Opening the Printer Troubleshooter
To keep the ink from smearing, you can also try troubleshooting the problem using Windows 10 Printer Troubleshooter. Here’s how:
1.Run the search box by pressing the Windows key followed by the S hotkey
2.Search for “troubleshooter” in the search box
3.Click on Troubleshooting settings and then select Printer
4.Click on the Run this troubleshooter button to launch the troubleshooter displayed below.
5.Find and select your printer as the option to fix and then click on Next
6.Complete all the on-screen instructions from the troubleshooter
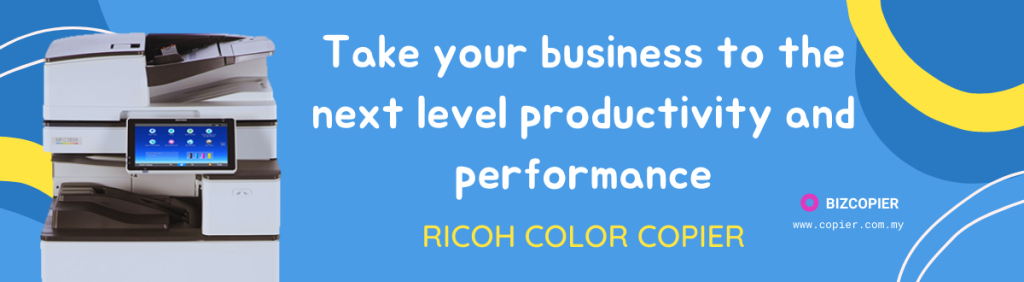
*Other Model Available
RICOH MPC3503/ MPC5503 | RICOH MPC3504/ MPC5504
CONTACT US: 03-3341 6296 | 018-788 6296 | 018-228 6296





Recent Comments