7 Things to Try When Your Printer Won’t Print
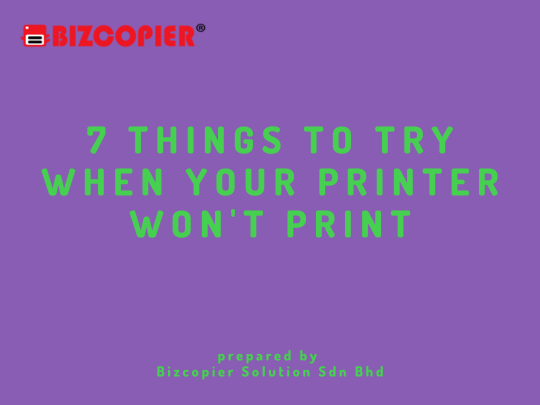
When your printer won’t print, it can be frustrating. Here are seven troubleshooting steps you can try to resolve the issue:
Check Connections: Ensure that all cables connecting your printer to the computer or network are securely plugged in. Verify that the power cable is properly connected to both the printer and a functioning power outlet.
Restart the Printer: Turn off the printer, wait for a few seconds, and then turn it back on. This simple step can often resolve temporary glitches or errors.
Check Printer Status: Ensure that there are no error messages or warnings displayed on the printer’s control panel. Clear any paper jams or other visible issues that may be preventing the printer from functioning properly.
Clear Print Queue: Sometimes, a stuck or corrupted print job can prevent new print jobs from being processed. Open the print queue on your computer, cancel any pending print jobs, and then try printing a new document.
Update Printer Drivers: Outdated or incompatible printer drivers can cause printing problems. Visit the manufacturer’s website or use the software provided with the printer to check for driver updates. Install the latest drivers if available.
Verify Printer Default: Ensure that the printer you are trying to print to is set as the default printer on your computer. Sometimes, printing issues occur when the wrong printer is selected or if multiple printers are set as default.
Test with a Different Document or Application: Try printing from a different document or application to determine if the issue is specific to a particular file or software. If you can print successfully from other sources, it may indicate a problem with the original file or application.
If these steps do not resolve the issue, consider the following additional actions:
- Check for firmware updates for your printer and install them if available.
- Restart your computer to ensure that any software or driver conflicts are resolved.
- Disconnect the printer from the power source, wait for a few minutes, and then reconnect it.
- If you are using a wireless or network printer, check the network connection and make sure it is stable and properly configured.
If the problem persists despite trying these troubleshooting steps, it may be necessary to contact the printer manufacturer’s support or a qualified technician for further assistance. They can provide more specific guidance based on your printer model and help diagnose and resolve the underlying issue.

*Other Model Available
RICOH MPC3503/ MPC5503 | RICOH MPC3504/ MPC5504
CONTACT US: 03-3341 6296 | 018-788 6296 | 018-228 6296




BIZCOPIER RICOH copier copier purchase scheme copier rental scheme june promotion 2023 RICOH COLOR COPIER ricoh copier rental Ricoh MPC3503 Ricoh MPC3504 Ricoh MPC5503 Ricoh MPC5504 RICOH PHOTOCOPIER

Recent Comments