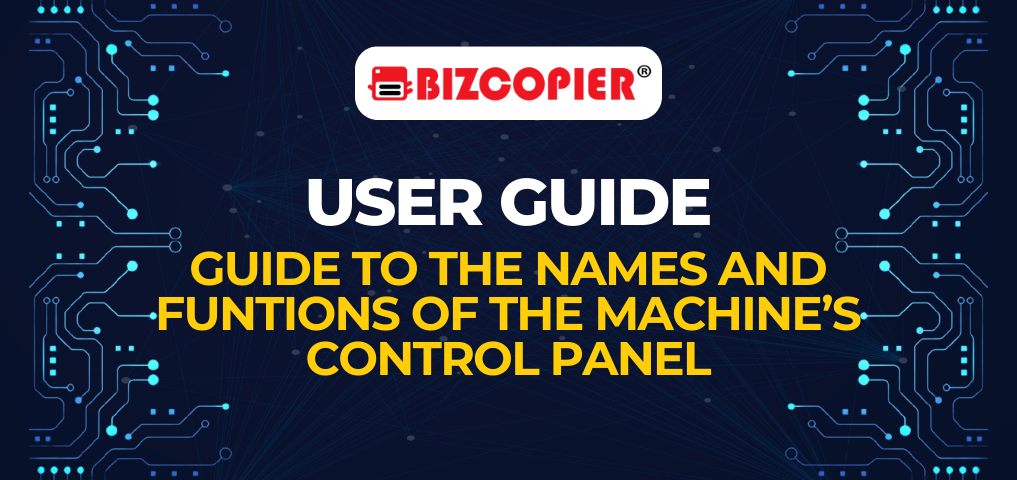
1. [Home] key Press to display the [Home] screen. For details, see “How to Use the [Home] Screen”. 2. Function keys No functions are registered to the function keys as a factory default. You can register often used functions, programs, and Web pages. For details, see “Configuring function keys”, Getting Started 3. Display panel Displays keys for each function, operation status, or messages. See “How to Use the Screens on the Control Panel”, Getting Started . 4. [Reset] key Press to clear the current settings. 5. [Program] key (copier, Document Server, facsimile, and scanner mode) • Press to register frequently used settings, or to recall registered settings. See “Registering Frequently Used Functions”, Convenient Functions . • Press to program defaults for the initial display when modes are cleared or reset, or immediately after the main power switch is turned on. See “Changing the Default Functions of the Initial Screen”, Convenient Functions 6. [Interrupt] key Press to make interrupt copies. See “Interrupt Copy”, Copy/ Document Server. 7. Main power indicator The main power indicator goes on when you turn on the main power switch. 8. [Energy Saver] key Press to switch to and from Low Power mode or Sleep mode. See “Saving Energy”, Getting Started . When the machine is in Low Power mode, the [Energy Saver] key is lit. In Sleep mode, the [Energy Saver] key flashes slowly. 9. [Login/Logout] key Press to log in or log out. 10. [User Tools/Counter] key • User Tools Press to change the default settings to meet your requirements. See “Accessing User Tools”, Connecting the Machine/ System Settings . • Counter Press to check or print the counter value. See “Counter“, Maintenance and Specifications . You can find out where to order expendable supplies and where to call when a malfunction occurs. You can also print these details. See “Checking Inquiry Using the User Tools“, Maintenance and Specifications . 11. [Simple Screen] key Press to switch to the simple screen. See “Switching Screen Patterns“, Getting Started . 12. [ # ] key (Enter key) Press to confirm values entered or items specified. 13. [Start] key Press to start copying, printing, scanning, or sending. 14. [Sample Copy] key Press to make a single set of copies or prints to check print quality before making multiple sets. See “Sample Copy“, Copy/ Document Server . 15. [Stop] key Press to stop a job in progress, such as copying, scanning, faxing, or printing. 16. [Clear] key Press to delete a number entered. 17. Number keys Use to enter the numbers for copies, fax numbers and data for the selected function. 18. [Check Status] key Press to check the machine’s system status, operational status of each function, and current jobs. You can also display the job history and the machine’s maintenance information. 19. Data In indicator (facsimile and printer mode) Flashes when the machine is receiving print jobs or LAN-Fax documents from a computer. See Fax and Print . 20. Communicating indicator, Fax Received indicator, Confidential File indicator • Communicating indicator Lights continuously during data transmission and reception. • Fax Received indicator Lights continuously while data other than personal box or Memory Lock file is being received and stored in the fax memory. See “Substitute Reception”, Fax . • Confidential File indicator Lights continuously while personal box data is being received. Blinks while Memory Lock file is being received. See “Personal Boxes” and “Printing a File Received with Memory Lock”, Fax . 21. Media access lamp Lights up when a removable memory device is inserted in the media slot. 22. Media slots Use to insert an SD card or a USB flash memory device.
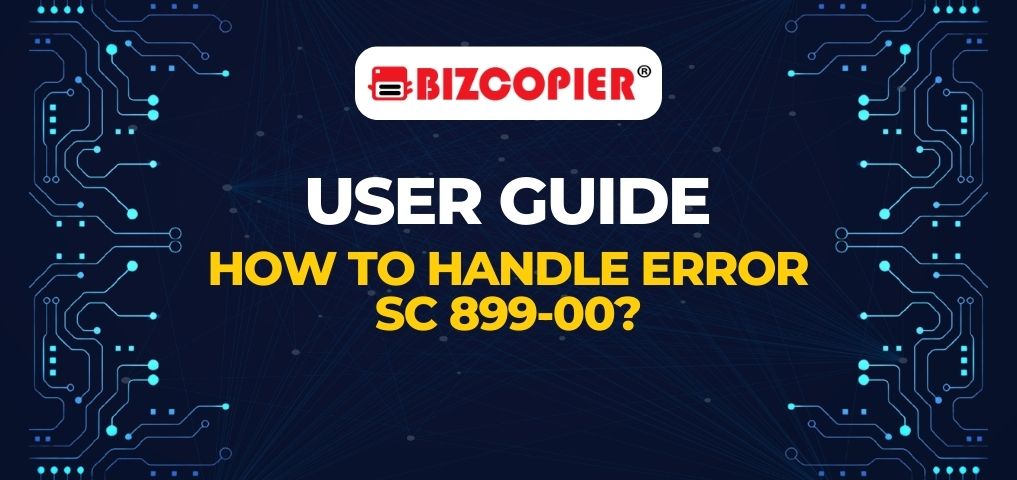

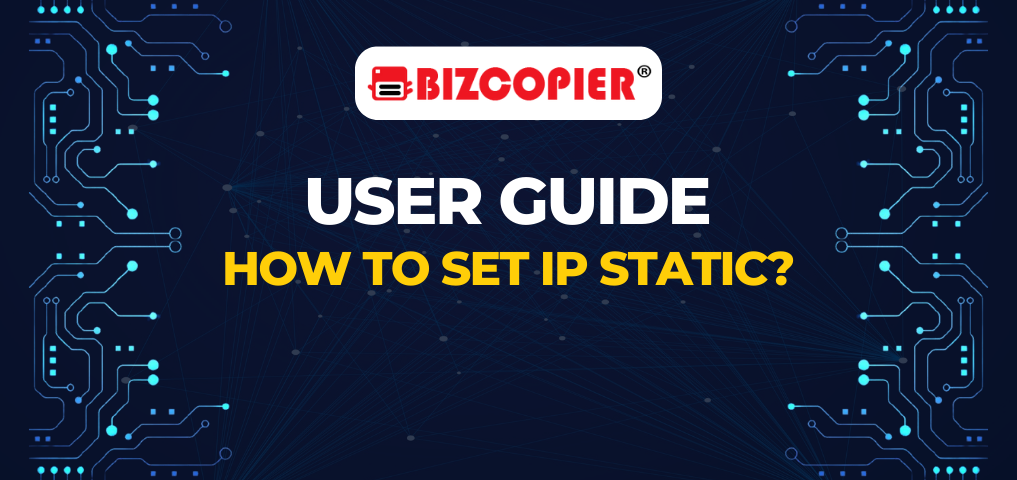


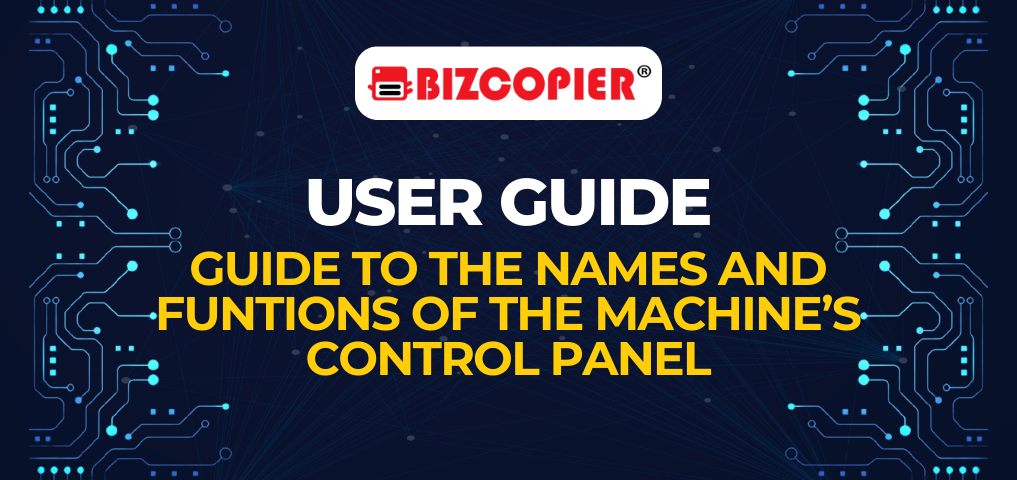
Recent Comments