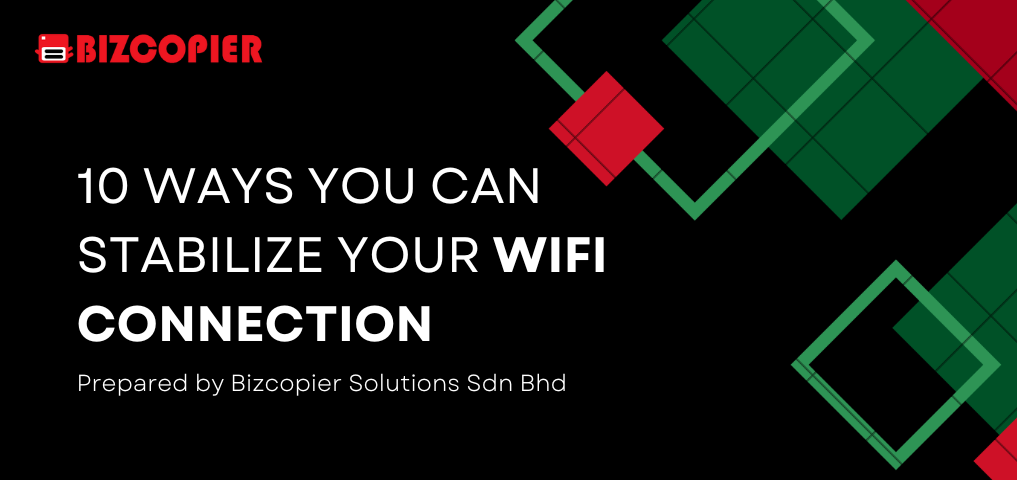
10 ways you can stabilize your WiFi connection
1.Restart your internet router Simply turning it off and back on has been a tried and true method of repairing electronics. And, regardless of which website or forum you visit, the first suggestion is always to restart your device. Rebooting your router starts the setup process, disconnects and reconnects you from all wired and wireless networks. While restarting your router may appear to be an age-old solution, it only marginally prevents your router from slowing down over time. However, rebooting your WiFi router shouldn’t be something on your daily task list. As Sandeep Harpalani, Vice-President of Product Management at Netgear, told Wired, you shouldn’t randomly reboot your WiFi router unless you actually encounter poor WiFi speeds, slowdowns or interference issues. Especially if your WiFi band selection is set to Auto, rebooting would force the router to choose the best channel with the least load and interference on starting up. 2. Move your internet router to somewhere central in your house/apartment Solid concrete walls, ceilings, and wooden furniture may interfere with or completely block your WiFi connection. Depending on your floor plan, strategically positioning your router in a central location where it can reach all WiFi devices can make a difference. Try placing your router in an open area with no major walls separating spaces, which will provide you with the best WiFi connection possible with the least latency and interference. The only major hassle, however, is that you have to be creative with your cable management, especially if your router is feeding hardwires into desktop PCs and smart TVs. According to manufacturers, the best spot to hang your router is midway on the wall, with half of the antennas facing forward and the rest upward. Avoiding electromagnetic devices such as microwave ovens and RF devices is also an effective approach towards eliminating connection interference. 3. Hardwire everything using an Ethernet Excessive network load, particularly on the same bands and channels, can reduce WiFi speed. While phones and laptops require wireless networks for portability, other devices, such as your desktop or smart TV, can get by with hardwired Ethernet. Connecting your stationary devices with Ethernet not only relieves the load on your WiFi, but it also provides much more reliable bandwidth and latency to hardwired devices. If your WiFi router is fairly modern and is from reputable brands such as Netgear, Asus, D-Link, and Mercusys, chances are that you already have at least four Gigabit Ethernet ports on the back. All you need now are some Ethernet wires. Similar to moving your router to an ideal location, getting devices hardwired also requires cable management skills. An hour of effort in chucking cables under the carpet and through existing electrical conduits will get the job done. 4. Enable dual-band if your router supports it Having dual-band support in WiFi routers isn’t an added feature anymore, and boasted of by nearly all routers, whether affordable or expensive. But if you still don’t have dual-band turned on, you are missing out on higher WiFi speeds. As more and more devices can now connect to 5GHz bands, enabling it on the router will bring significant improvements in your performance and offer the best WiFi connection. Here’s how you can enable dual-band on your latest router: Step 1: Browse the admin login page of your router by entering the default login IP address as written on packaging. Step 2: Now, log in to your router settings as an administrator either with the default or custom login credentials. Step 3: Hop over to the WiFi section, and make sure that 5GHz band is enabled and secured behind passwords. Step 4: Finally, check all your devices that support dual-band WiFi and connect to both WiFi networks that show up. Although the relatively newer 5GHz band offers a shorter range as compared to 2.4GHz, it delivers 6x the bandwidth to every device. The combination of 2.4GHz and 5GHz WiFi, therefore, can efficiently adjust between better speed and coverage. Modern routers with dual-band WiFi connectivity give you the option to set the same SSID and password for both networks, allowing devices to switch dynamically, while lowering signal interference and latency on your WiFi. 5. Kick out unwanted WiFi devices As it turns out, our office or home WiFi networks may have to welcome intruders and unwanted guests, or more specifically, unauthorised devices, from time to time. If your WiFi network is fully open, has a weak password, or someone who you shared your password with months ago is still hogging bandwidth, your home or office WiFi network may be piggybacked unnecessarily. Each unwanted device adds to the congestion, resulting in slower WiFi speeds. The solution is simple. Open your router’s admin settings and scrub through the list of wired and wireless devices connected to your WiFi router. Find out the devices that you don’t recognize and simply kick them out! Your router may also feature an inbuilt traffic analyzer that lets you see which devices are consuming higher chunks of data and enable bandwidth capping for specific devices that can saturate your entire bandwidth in your plan. 6. Expand WiFi range with an extender One WiFi router may not be enough, especially in multi-story buildings and large apartment spaces. WiFi reception and speed are already having difficulty penetrating wooden furniture. When concrete ceilings are added, the situation worsens. In this case, getting one or more WiFi range extenders from the same brand as your router to stabilise WiFi connections across different floors and improve bandwidth is an inexpensive yet very effective solution. WiFi range extenders are essentially signal boosters that feed off of Ethernet and rebroadcast it on the same band and login credentials. On the other side of the spectrum, there are Mesh WiFi Systems. While Mesh WiFi is significantly more expensive than adding range extenders, they can efficiently route your internet traffic with smart home devices daisy-chained. For new setups, mesh WiFi is future-proof and will provide the best WiFi connection for years to come. 7. Update…
Read more

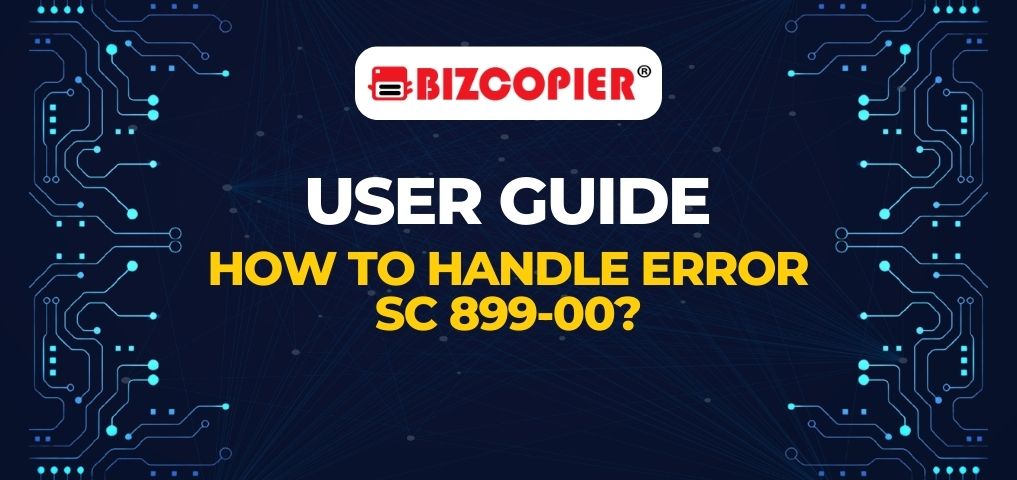
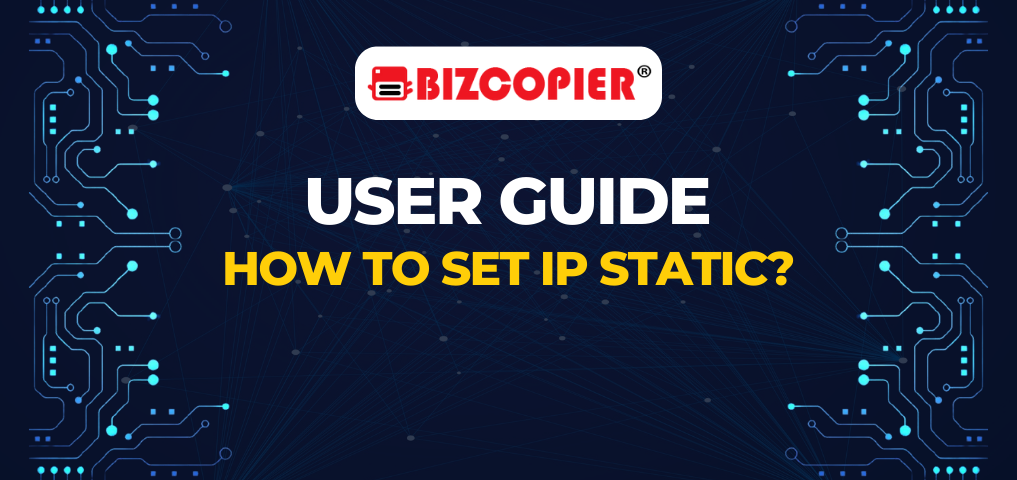


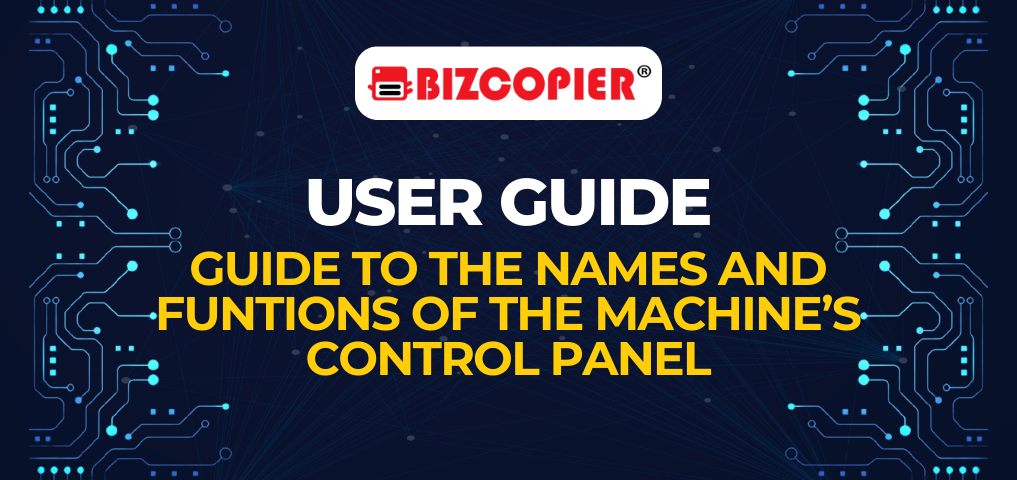
Recent Comments