The Top Reasons to Buy a New Printer in 2023
While I don’t have access to real-time information, here are some general reasons why you might consider buying a new printer in 2023: Improved technology: Newer printer models often come with advanced features and technologies that can enhance your printing experience. This may include faster printing speeds, higher print resolutions, wireless connectivity options, mobile printing capabilities, and more. Cost savings: Newer printers are typically more energy-efficient, which can result in cost savings over time. They may also have more efficient ink or toner usage, reducing your overall printing expenses. Enhanced functionality: If your current printer lacks certain features or functionalities that are now available in newer models, upgrading to a new printer can provide you with expanded capabilities. This might include duplex printing, scanning, copying, faxing, or specialized printing options like wide-format or photo printing. Compatibility with modern devices and platforms: As technology evolves, newer printers are designed to be compatible with the latest devices and operating systems. This ensures seamless connectivity and easy integration with your computers, laptops, smartphones, or cloud storage platforms. Better print quality: Printers continually improve in terms of print quality, whether it’s sharper text or more vibrant and accurate colors. If your current printer doesn’t meet your desired print quality standards, upgrading to a newer model can provide you with improved output. Increased productivity: Newer printers often come with features designed to enhance productivity, such as automatic document feeders, larger paper trays, or faster printing speeds. These features can help streamline your printing tasks and save time in a busy office environment. Warranty and support: Purchasing a new printer typically comes with a warranty that provides you with peace of mind. In case of any issues or defects, you can rely on manufacturer support or repairs covered under the warranty. Long-term cost considerations: If your current printer is older and requires frequent repairs or replacement parts, it may be more cost-effective in the long run to invest in a new printer rather than continuously spending on maintenance and repairs. Security features: Newer printers often come equipped with advanced security features to protect against data breaches and unauthorized access. These features can include user authentication, secure printing, or encryption protocols. Environmental considerations: Newer printers are designed to be more environmentally friendly, with energy-saving features and options for recycling or eco-friendly printing practices. Upgrading to a new printer can align with your sustainability goals. Before making a purchasing decision, evaluate your specific needs, budget, and consider factors such as the expected print volume, required features, and ongoing maintenance costs. Additionally, reading product reviews, comparing different models, and seeking recommendations can help you make an informed decision. *Other Model Available RICOH MPC3503/ MPC5503 | RICOH MPC3504/ MPC5504 CONTACT US: 03-3341 6296 | 018-788 6296 | 018-228 6296

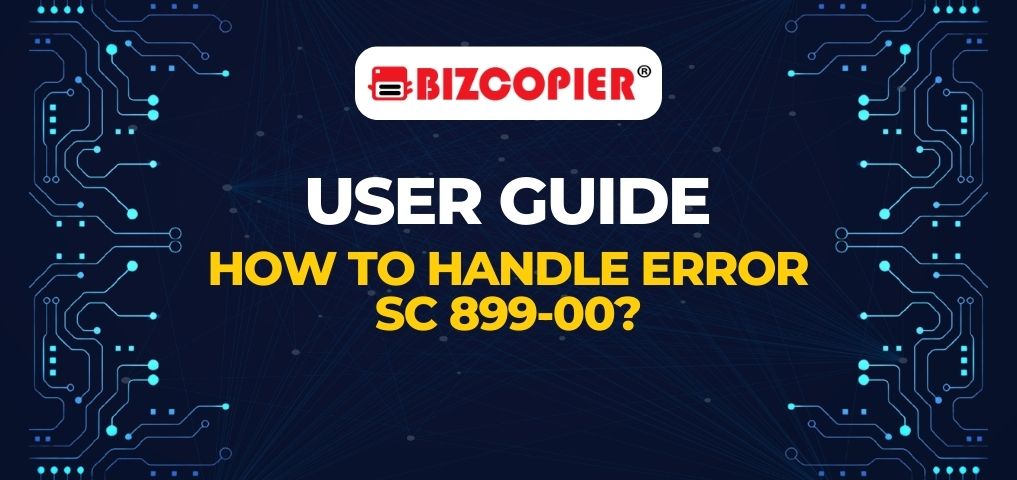
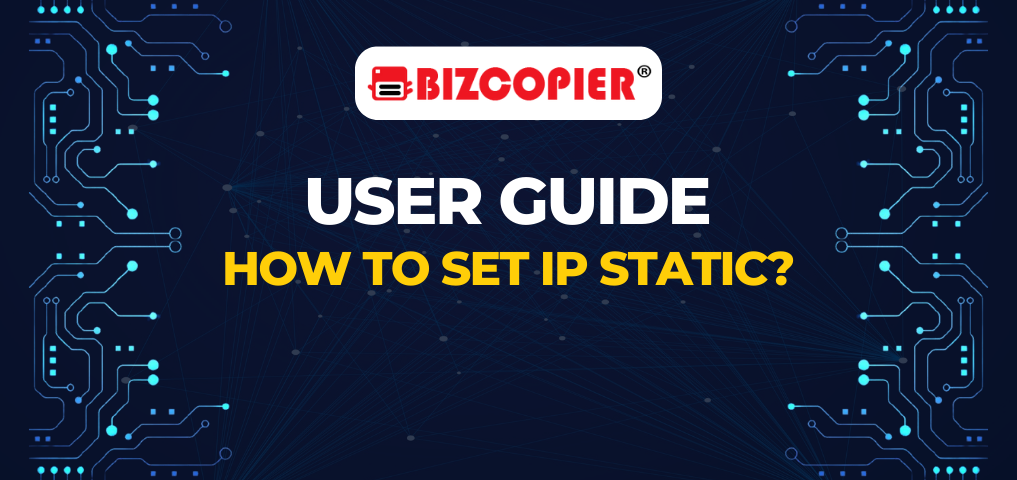


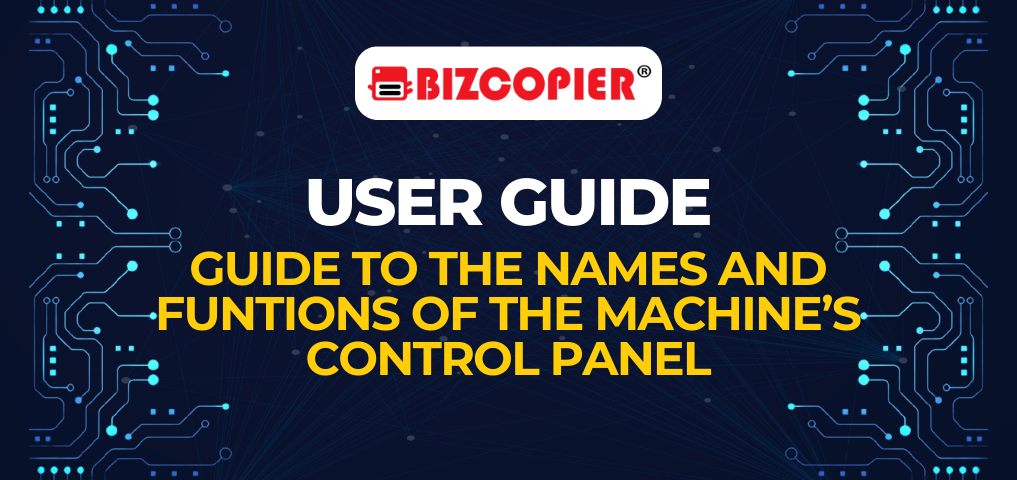
Recent Comments