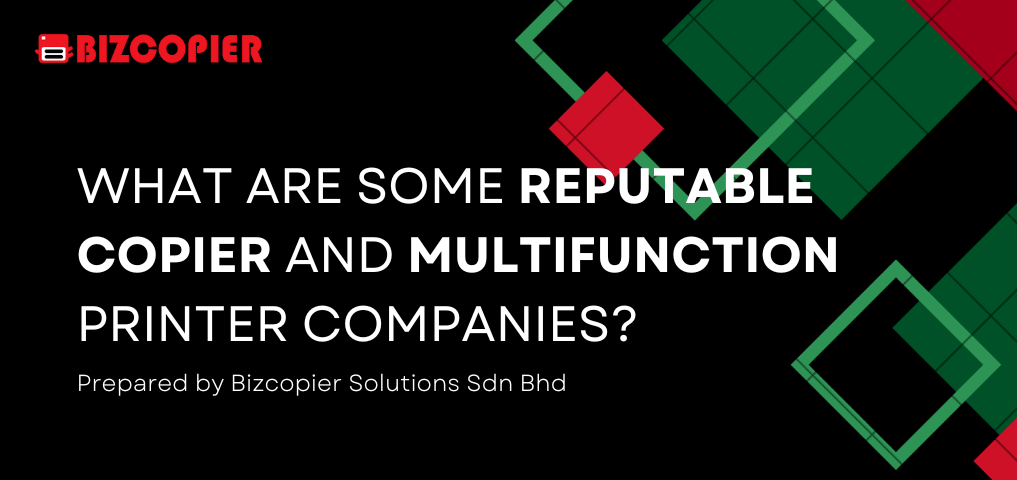
What are some reputable copier and multifunction printer companies?
It may take some time to find the MFP that is best for your company, but it is critical to evaluate your needs and learn about the features that different brands and models offer before making a decision. It may aid in narrowing narrow the options down to about three brands, and then decide which can give you the best price. The following are the major players in the MFP market. You should think about it. Brother Brother, best known for its specialty fabric printers and industrial sewing machines, also manufactures and sells multifunction laser copiers for home use, small and medium businesses, and large businesses. Small Brother MFPs start around $130 and typically print at 12 ppm, whereas the all-in-one Brother MFC-J6945DW INKvestment Tank, which we recommend for SMBs, costs around $380 and prints at up to 22 ppm. Canon Canon’s small desktop MFPs are well-liked due to their appealing design, high-quality scanner, and low entry price. Canon’s business-worthy tabletop machines start around $200, while office copiers range in price from around $750 to more than $5,000, depending on configuration and features. Canon’s production printers are popular among businesses that require high-end in-house printing, and the company is known for providing some of the best leases and servicing packages available. Epson Epson manufactures high-end photo printers, fabric printers, and multifunction copiers for businesses. Epson’s quality extends from its compact series of home office machines to its commercial wide-format and graphics printers. Epson also manufactures specialised printers for signage, art reproductions, healthcare labels, dot matrix receipts, and other applications. EcoTank printers from the company are an excellent choice for microbusinesses looking to reduce ink costs. The cartridge-free printers come with up to two years of ink in the box and vessels that can be refilled with inexpensive ink bottles. HP HP’s affordable multifunctional copiers are popular because they come in a variety of configurations and sport one of the best touchscreen interfaces of any printer brand on the market. HP’s all-in-one home printers start at around $80 and print 5.5 to 8 ppm, depending on the model. Its SMB printers range from $160 to $1,000 and can print 18 to 55 ppm. For several thousand dollars, HP also offers enterprise printers that can produce 30 to 75 pages per minute. HP’s all-in-one printers can print, copy, scan and fax documents. HP also owns Samsung’s?copier division, which, in recent years, has become known for beautifully designed machines with fast scanning and printing capabilities. HP machines are best suited for standard SMB needs, not for high-volume or production printing. Konica Minolta Konica Minolta offers a full range of copiers, including multifunction office systems and large production printers, which are known for their ability to handle high print volumes. The company’s high-end professional models can output up to 136 ppm in monochrome print, while most midrange models offer 28 to 65 ppm. Konica Minolta’s newest line, the Bizhub i-Series, is built to increase office productivity and accessibility with its wireless connectivity, voice control, standard 8GB of memory and security features. The i-Series uses Konica Minolta’s Simitri HD polymerized toner to guarantee high-quality printing and reduce the printers’ impact on the environment. Kyocera Like some other copier companies on this list, Kyocera offers comprehensive document workflow solutions, with specialty services for education, government, healthcare, legal, manufacturing and enterprise organizations. Kyocera’s business-focused multifunction copy machines are known for their durability and ability to handle a high volume of work, with ppm ranges between 25 and 35. The machines are designed to be accessible and easy to use. With features like touchscreen control panels, mobile accessibility and embossed marks (buttons you can recognize by touch), these printers are built with users in mind. Lexmark Lexmark makes multifunction copiers and offers industry-specific managed services, as well as unique features, such as Pantone color matching, which is ideal for brand consistency. Lexmark’s enterprise and SMB printers are its star products. It has machines for teams of all sizes, with features to meet their needs. Small work-group printers have a dual-core processor and 2GB of memory for faster, more efficient production. Most Lexmark machines come standard with Wi-Fi connectivity, security features and an excellent touchscreen interface, which makes them popular with users of every ilk. Ricoh It manufactures copiers and printers under the Ricoh brand, and it owns and operates operates a number of well-known copying companies, including Savin, Hitachi, Lanier, and InfoPrint Solutions Co. (formerly IBM Printing Solutions) Systems Division), but the quality varies greatly depending on the brand. Ricoh’s branded office printers are well-known for their high quality and versatility. capacity, speed, graphics, and an all-encompassing document workflow solutions, as well as managed print services. Ricoh is a better fit. established SMBs as opposed to microbusinesses or home offices. Ricoh is the world’s largest copier manufacturer. It manufactures and sells Sharp Although Sharp is best known for televisions and monitors, it is also in the printing business. The company primarily sells office and production printers rather than home office or personal-use machines. Most Sharp copiers increase workflow efficiency through a 10.1-inch touchscreen panel that allows a user to edit documents and rearrange files with the drag of a finger. Sharp copiers’ reliability, user-friendly interfaces and functionality right out of the box make them a good choice for small business owners who may not have an in-house IT team. Xerox Xerox’s multifunction printers are reliable and offer features to meet the needs of SMBs. These machines have easy-to-use interfaces, mobile accessibility and environmentally friendly features, such as energy-saving modes. Depending on your printing needs, the prices can run from about $300 to over $15,000 for models that have tremendous output. The company’s MFPs have excellent color quality due to Xerox Color Correction technology. Businesses will find Xerox MFPs easy to use and appreciate the company’s excellent customer service. *Other Model Available RICOH MPC3503/ MPC5503 | RICOH MPC3504/ MPC5504 CONTACT US: 03-3341 6296 | 018-788 6296 | 018-228 6296

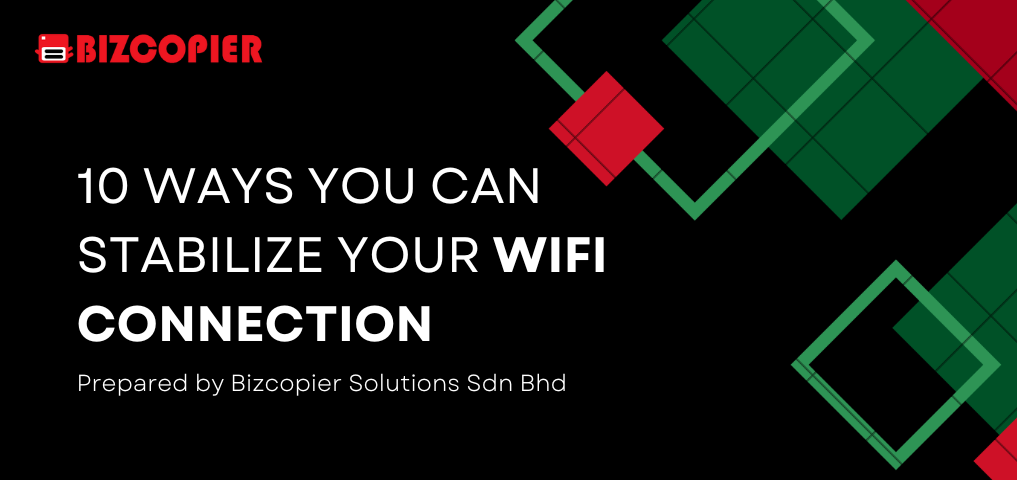
Recent Comments